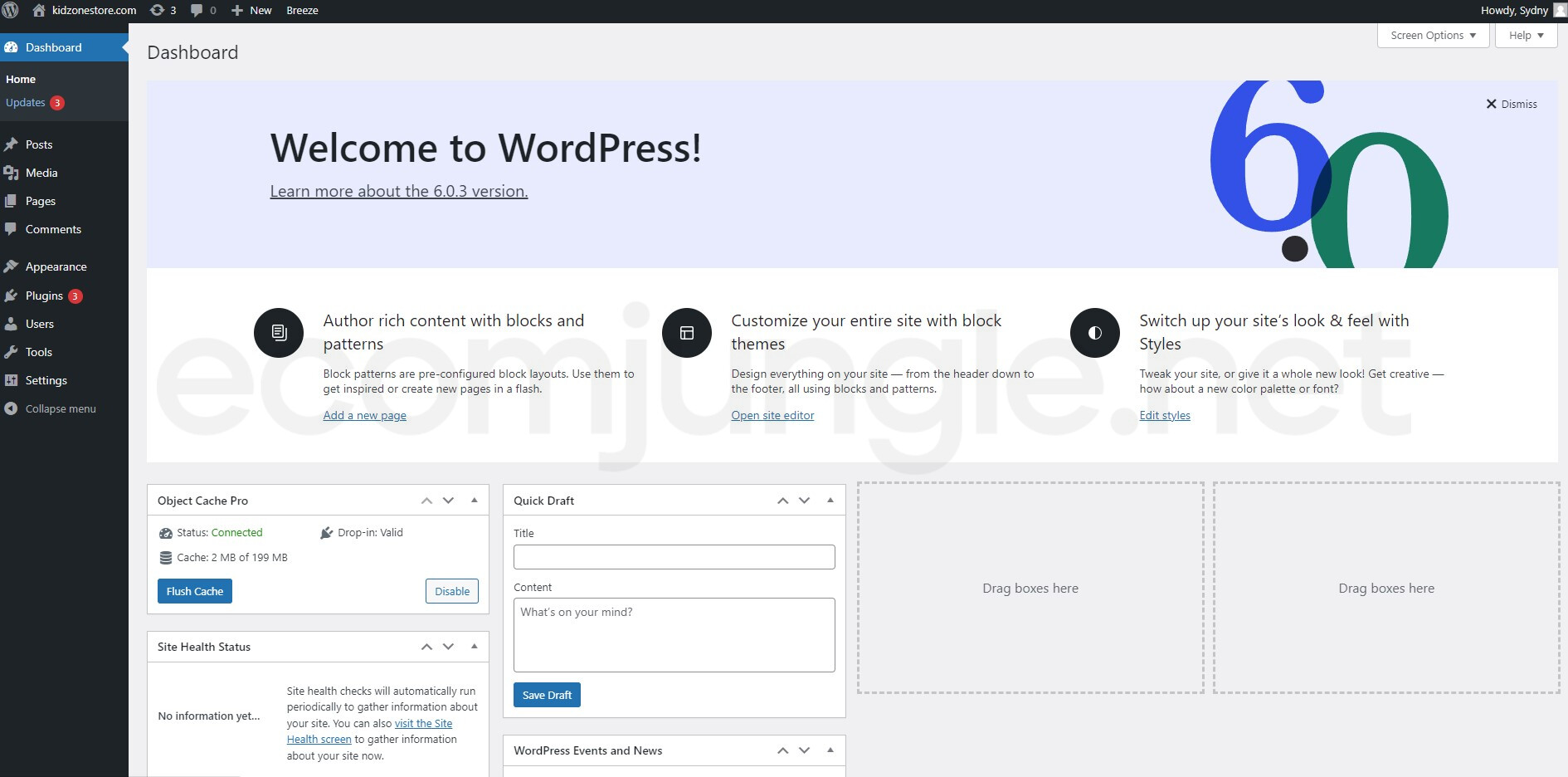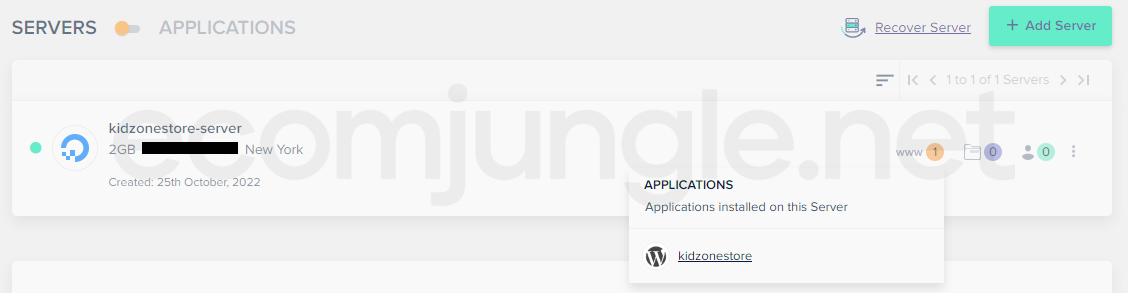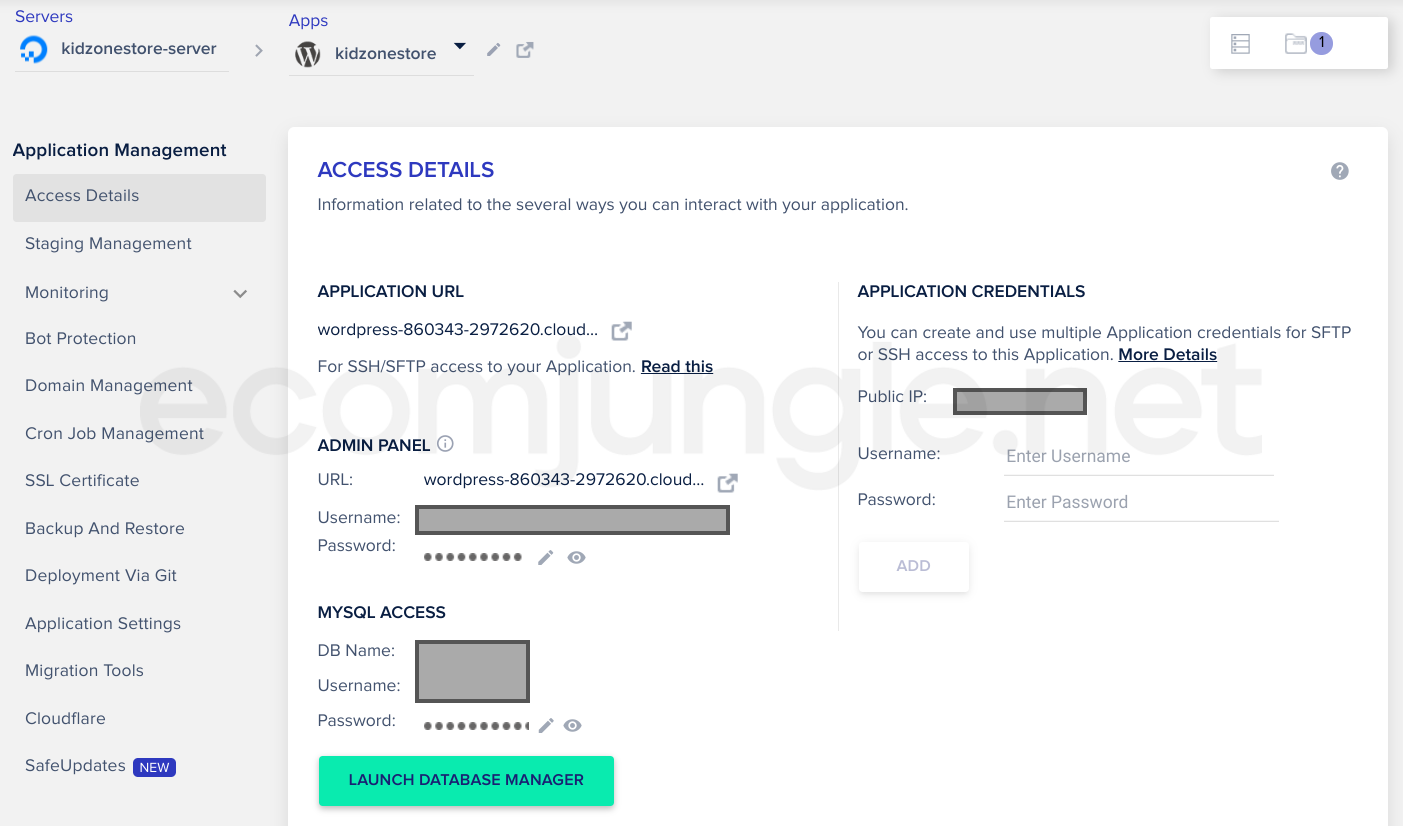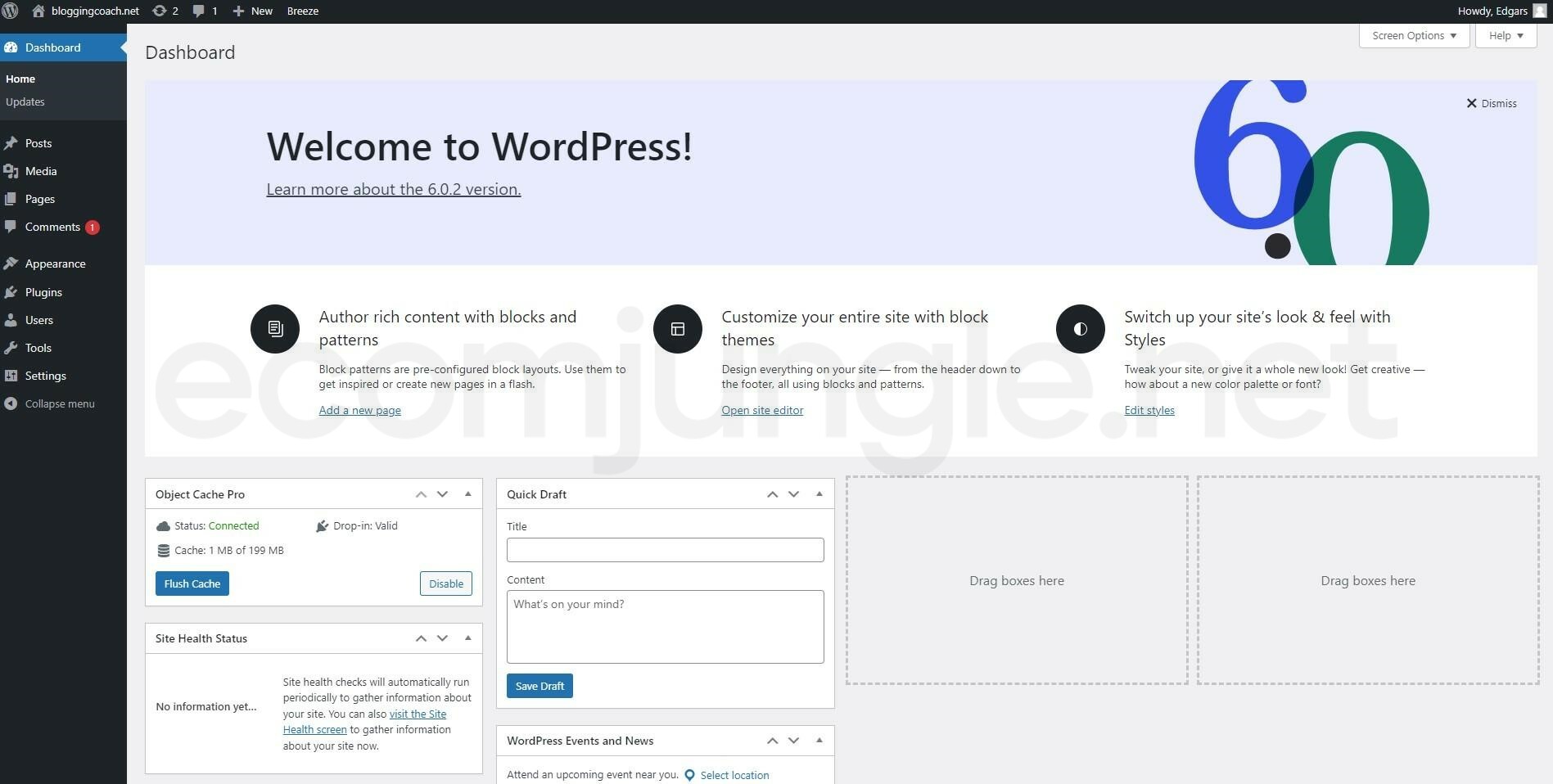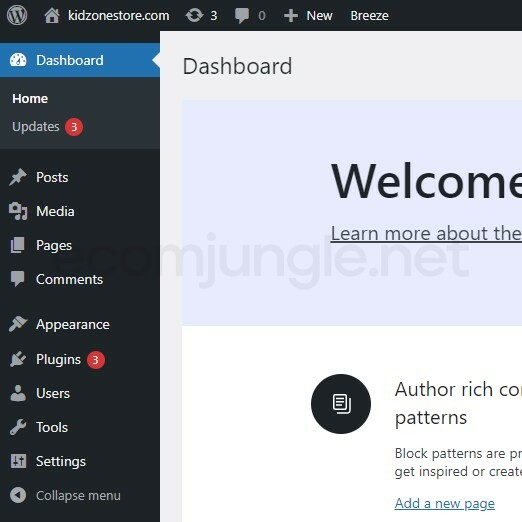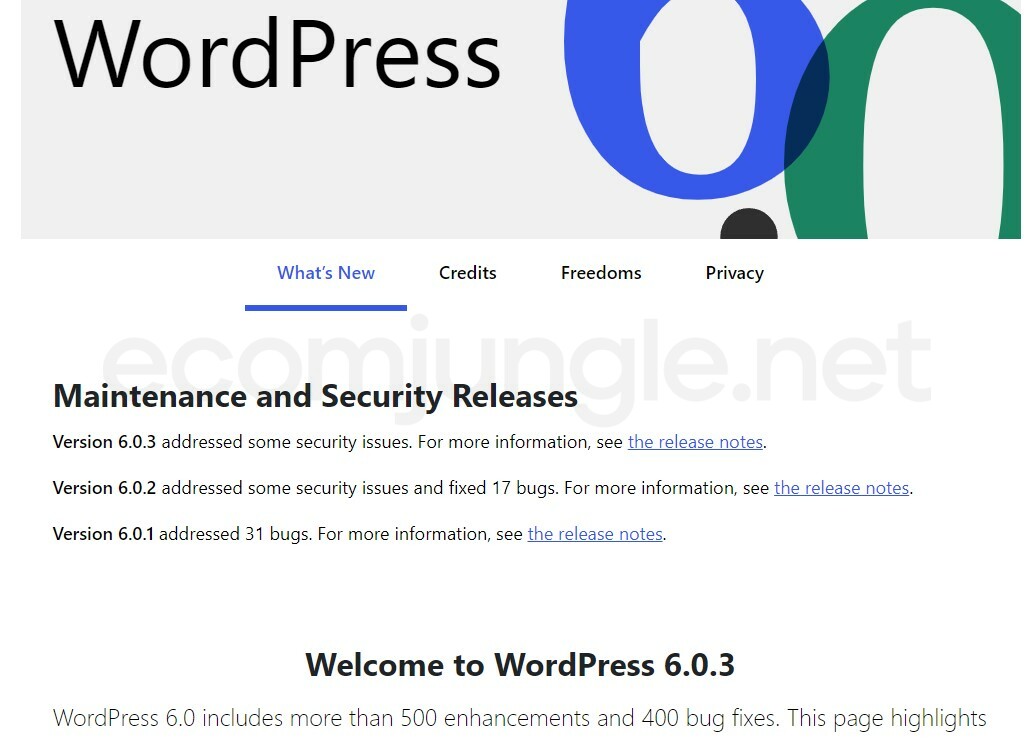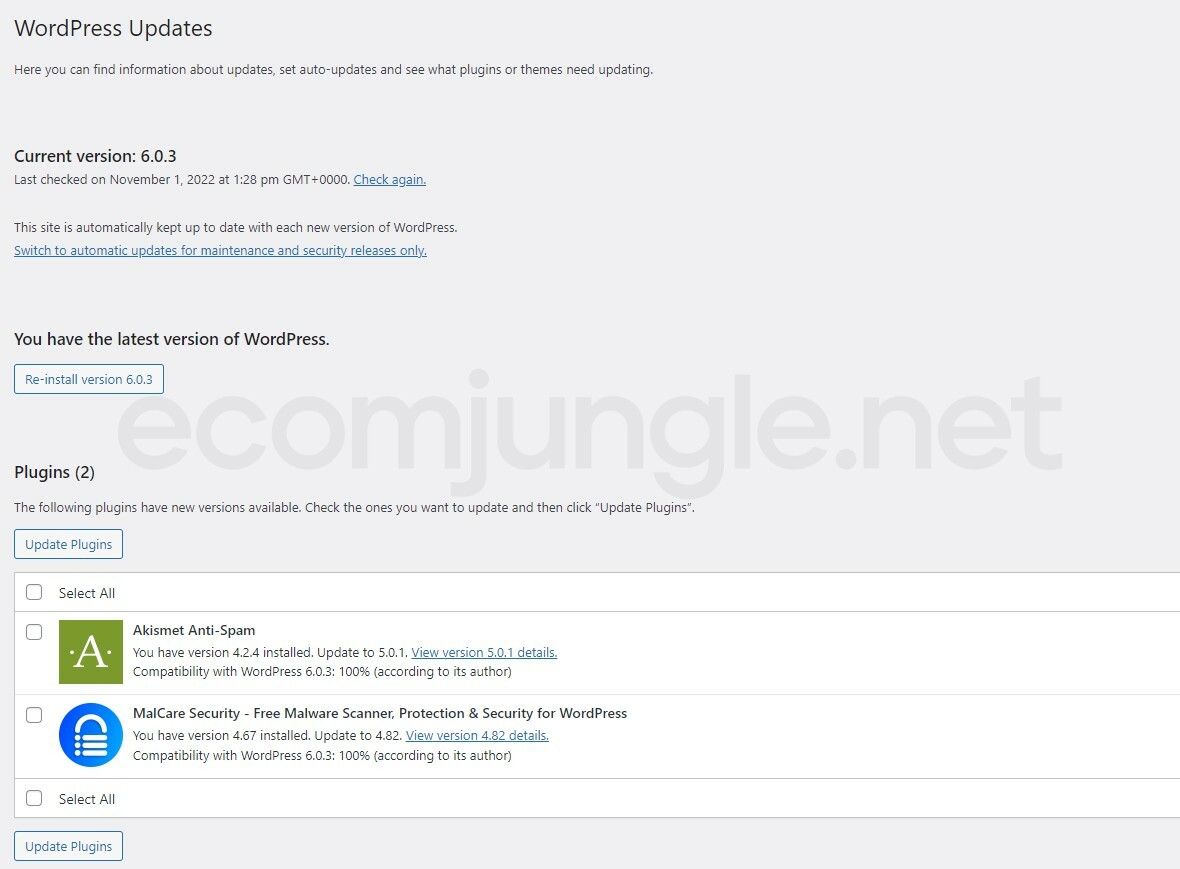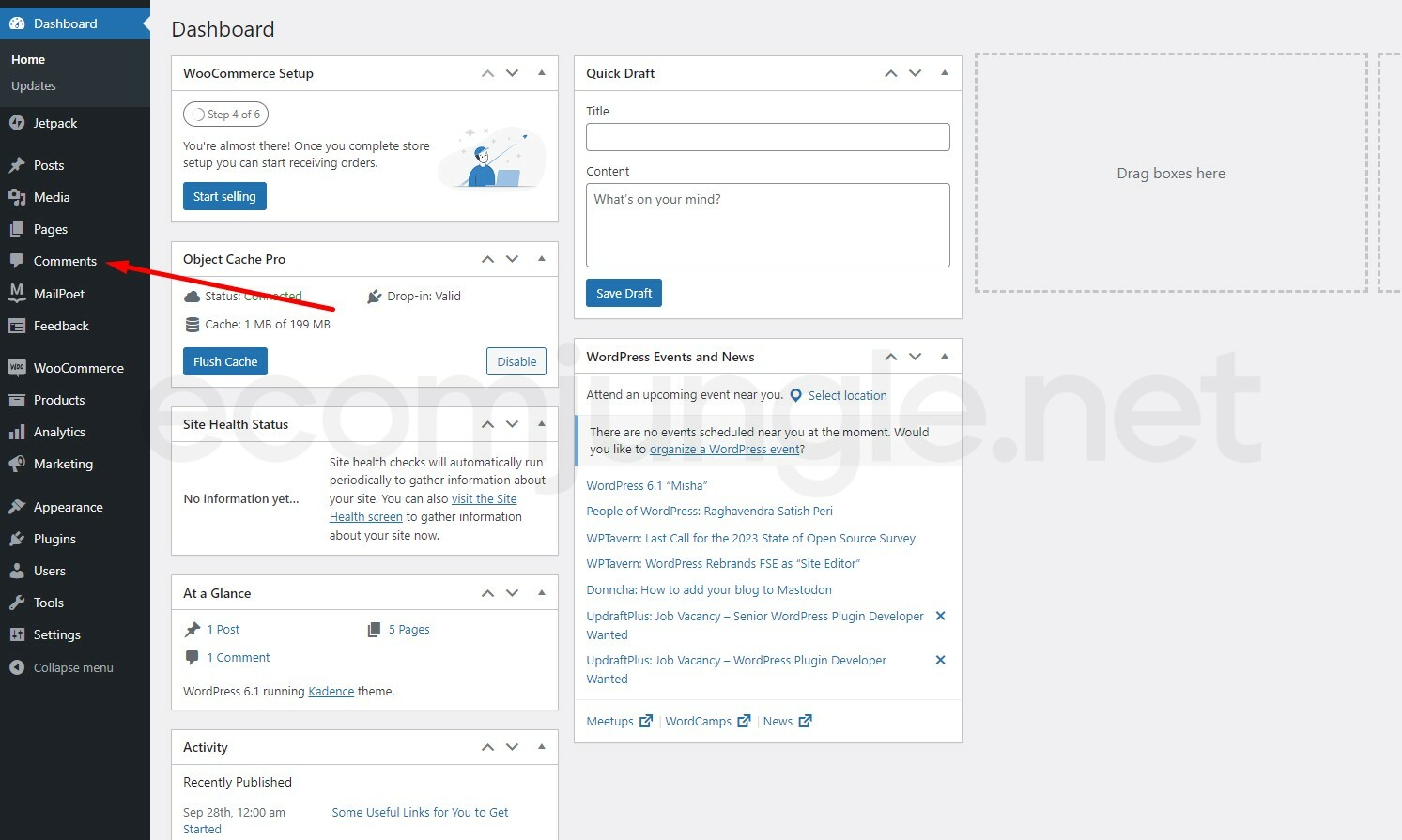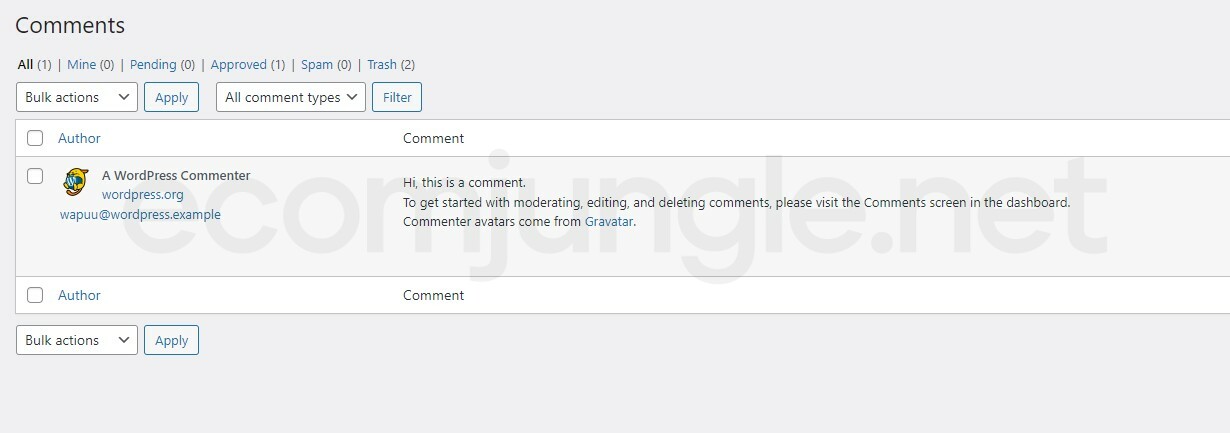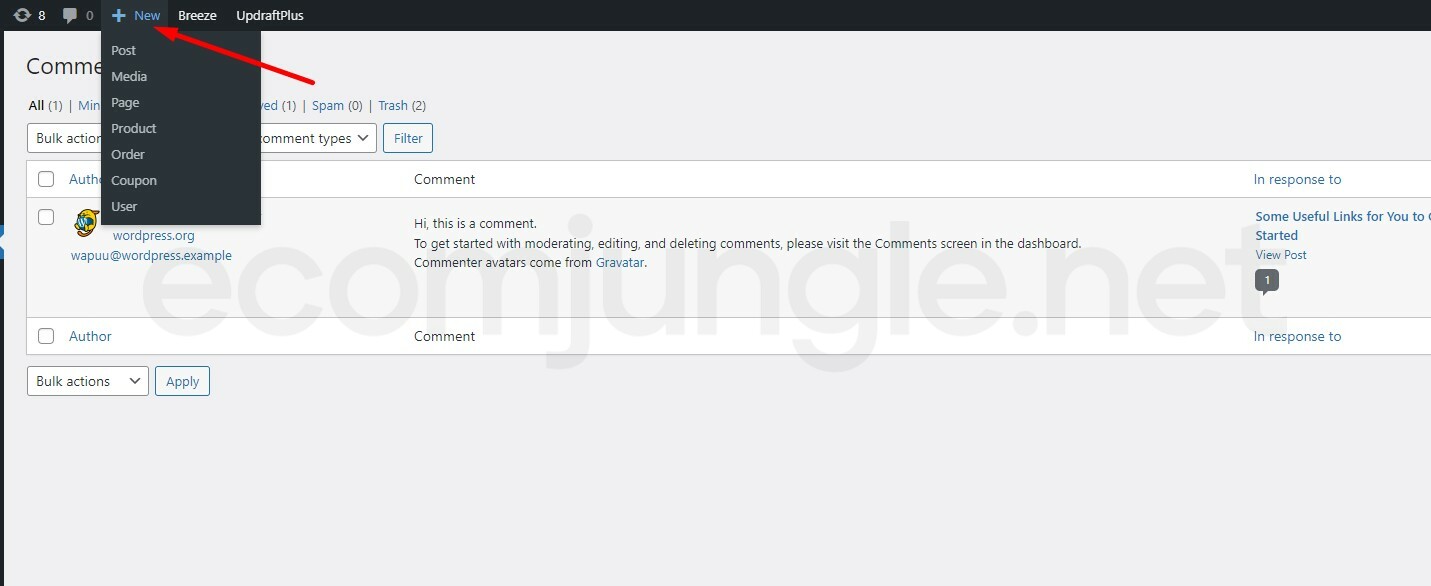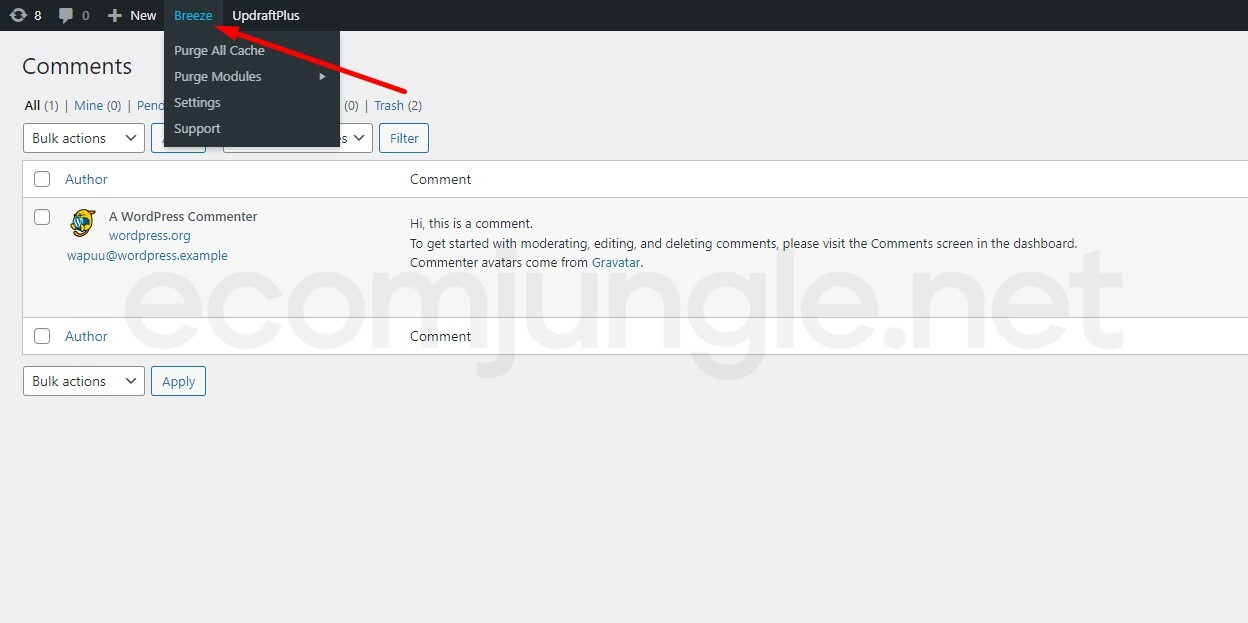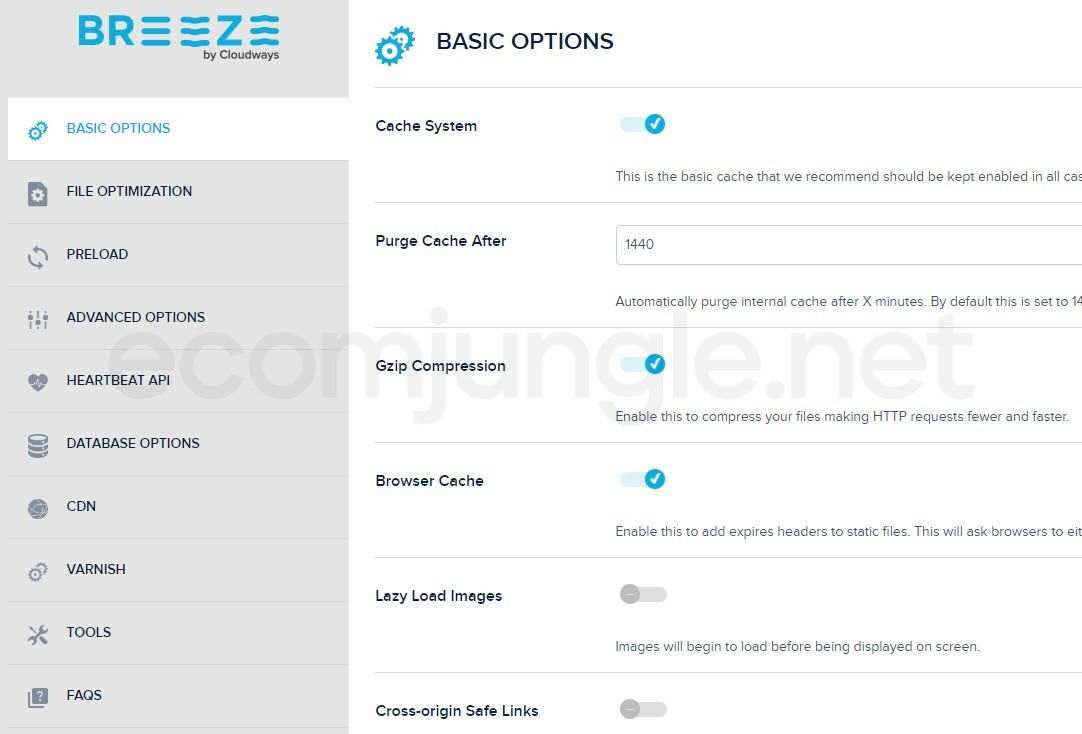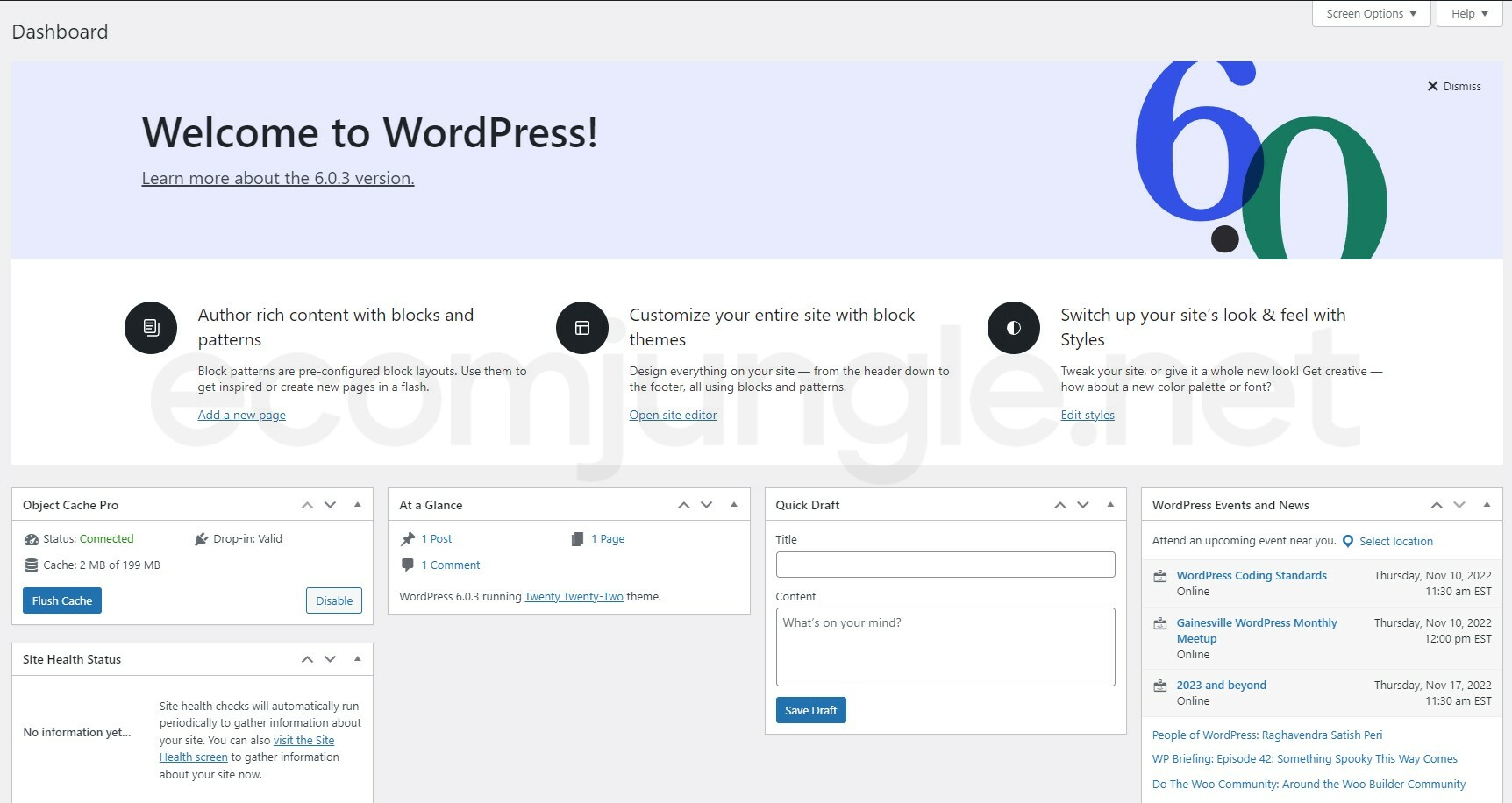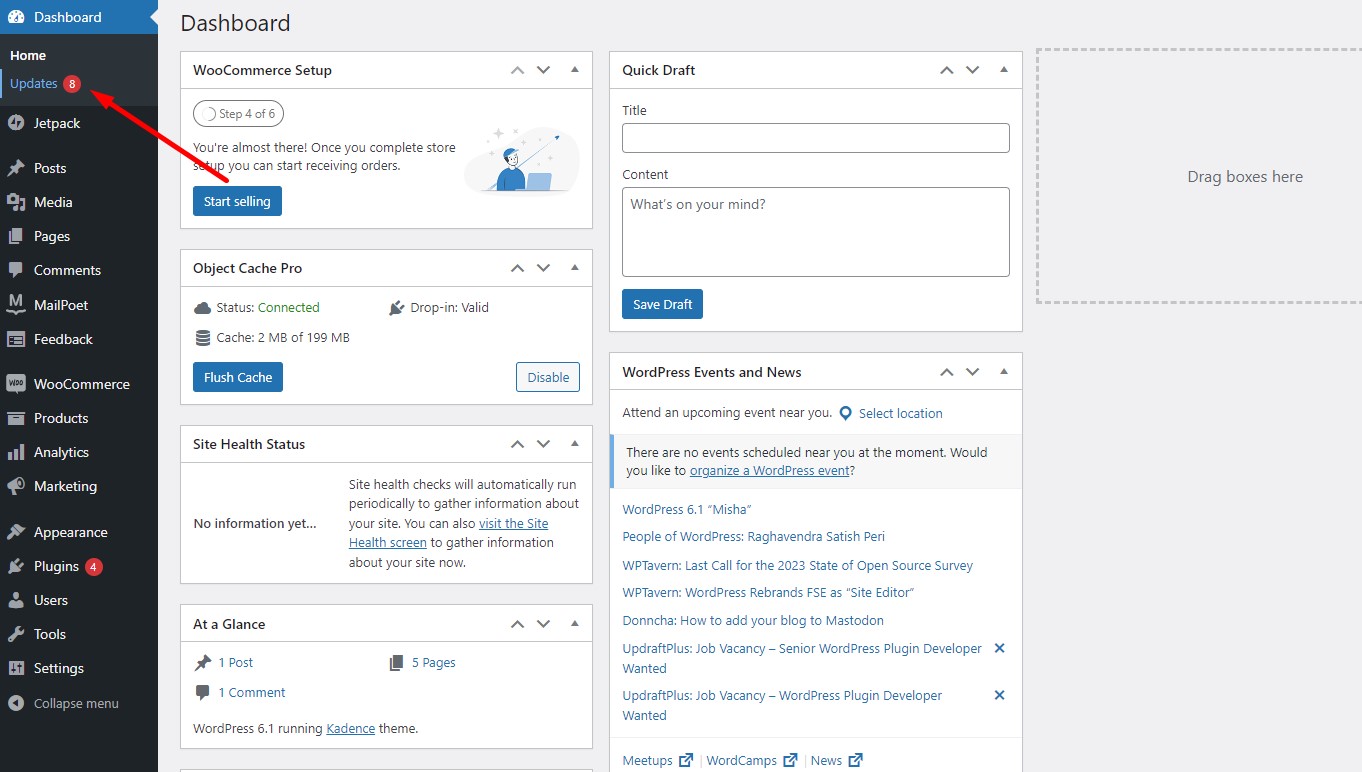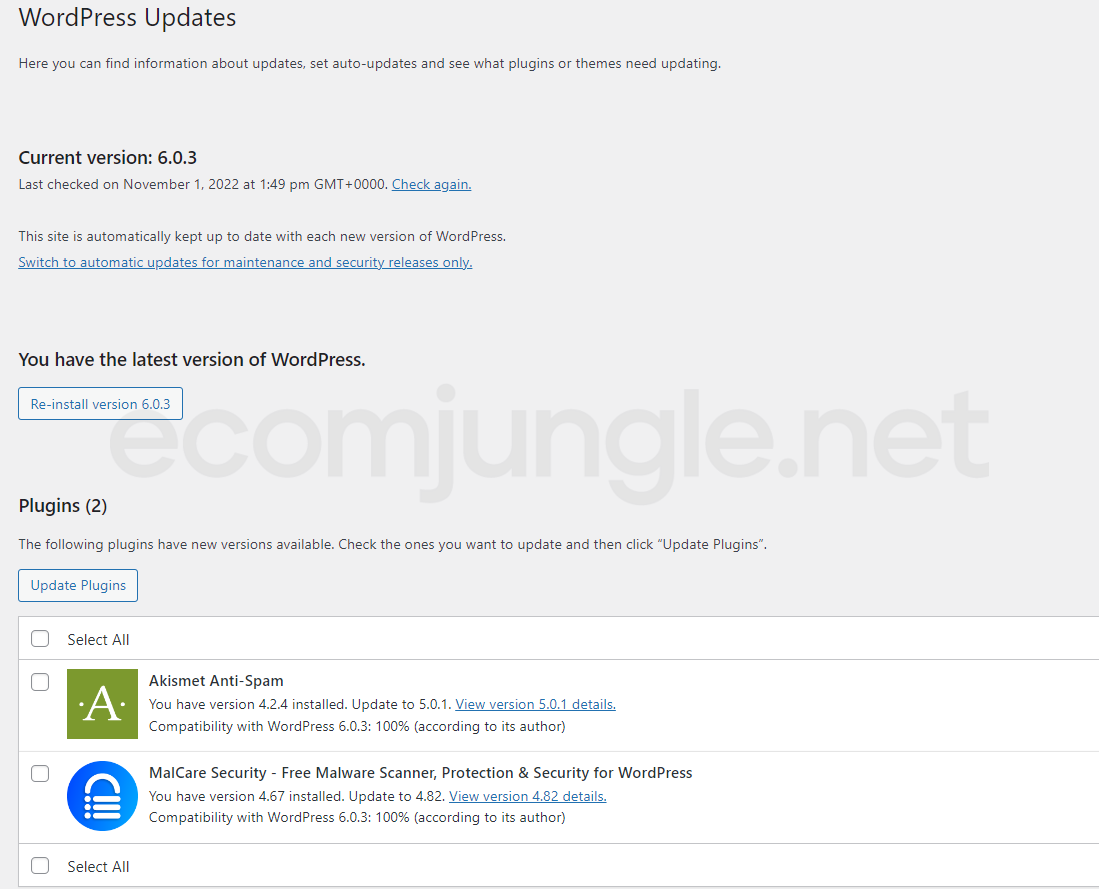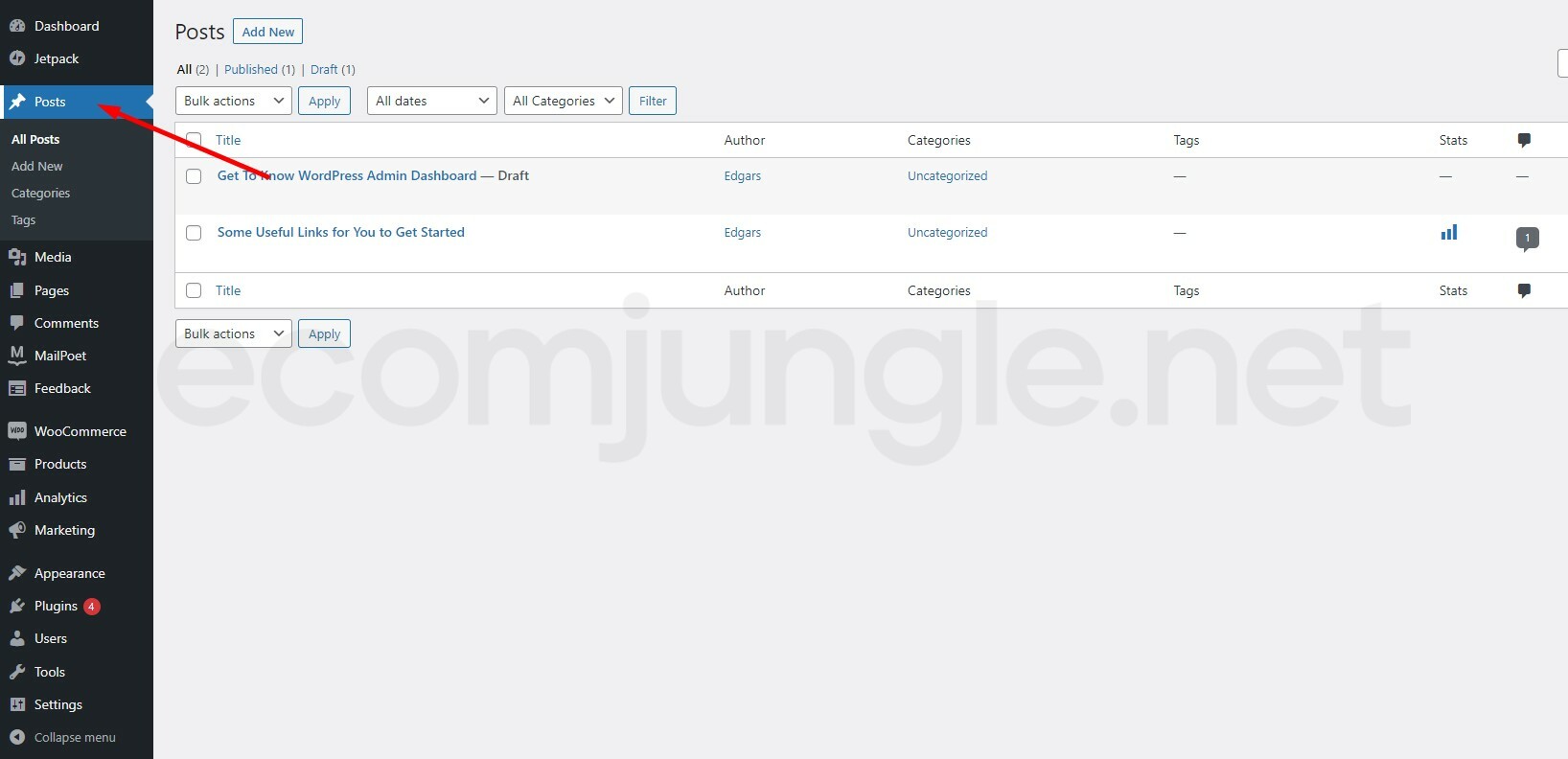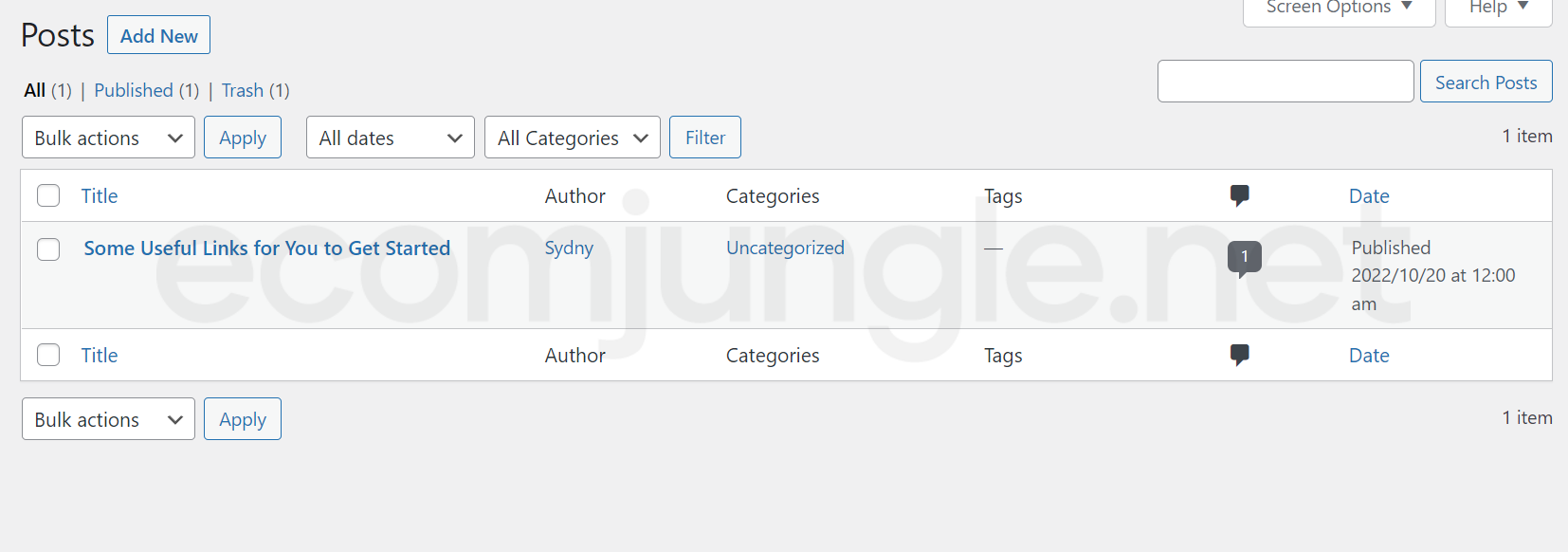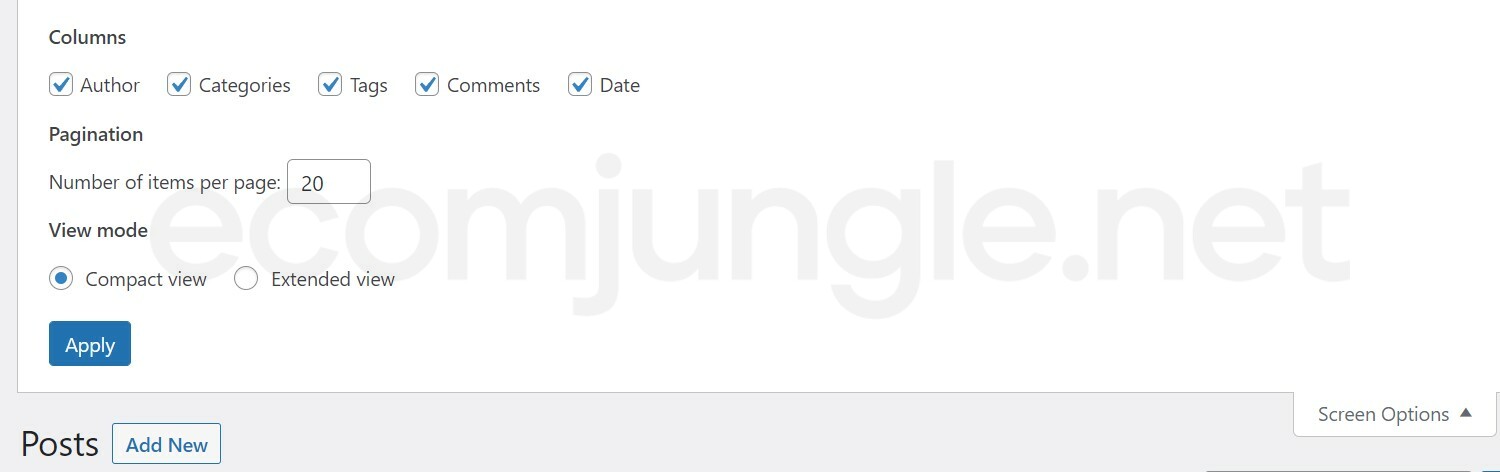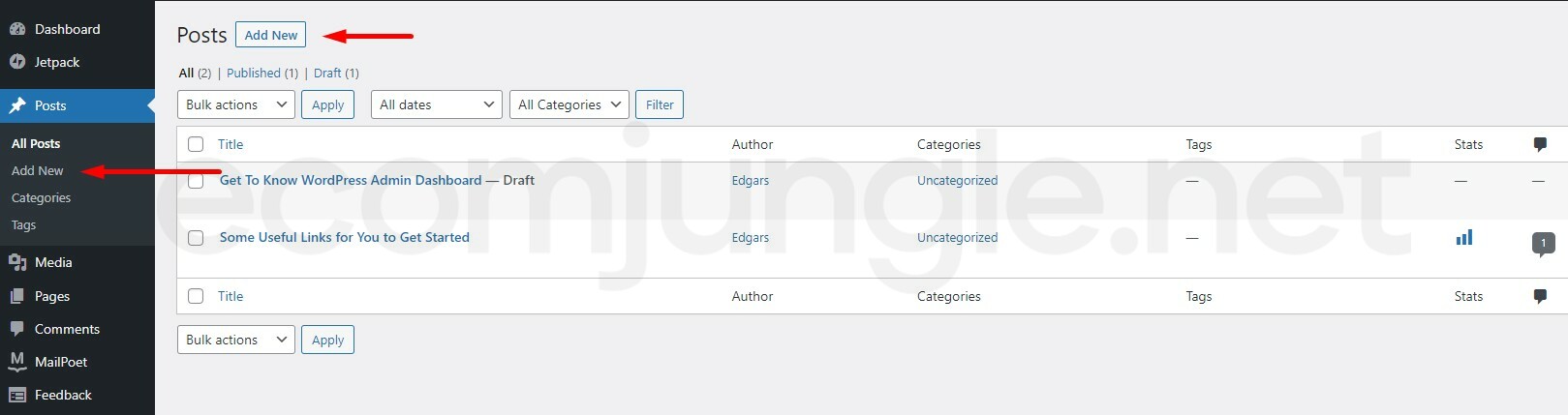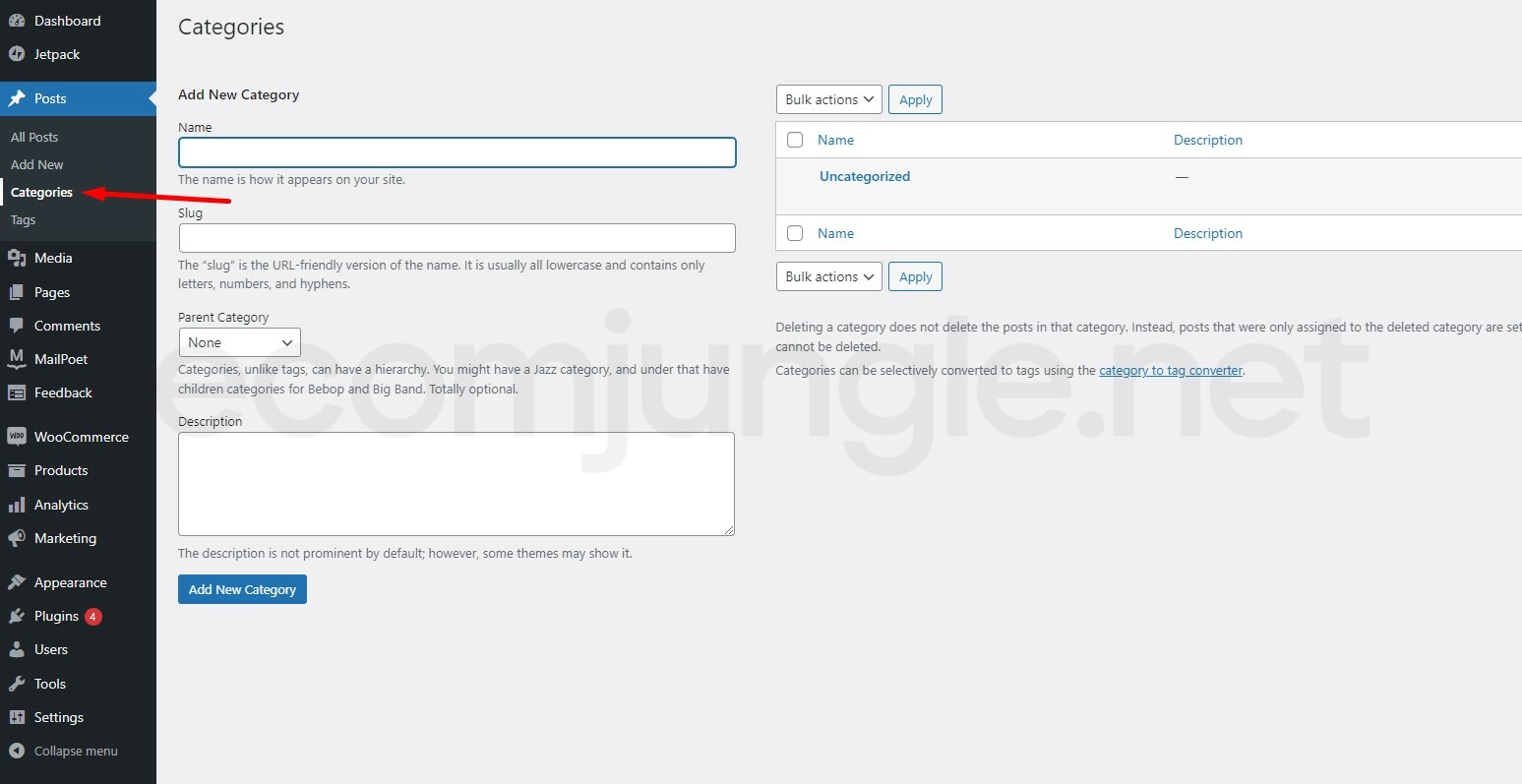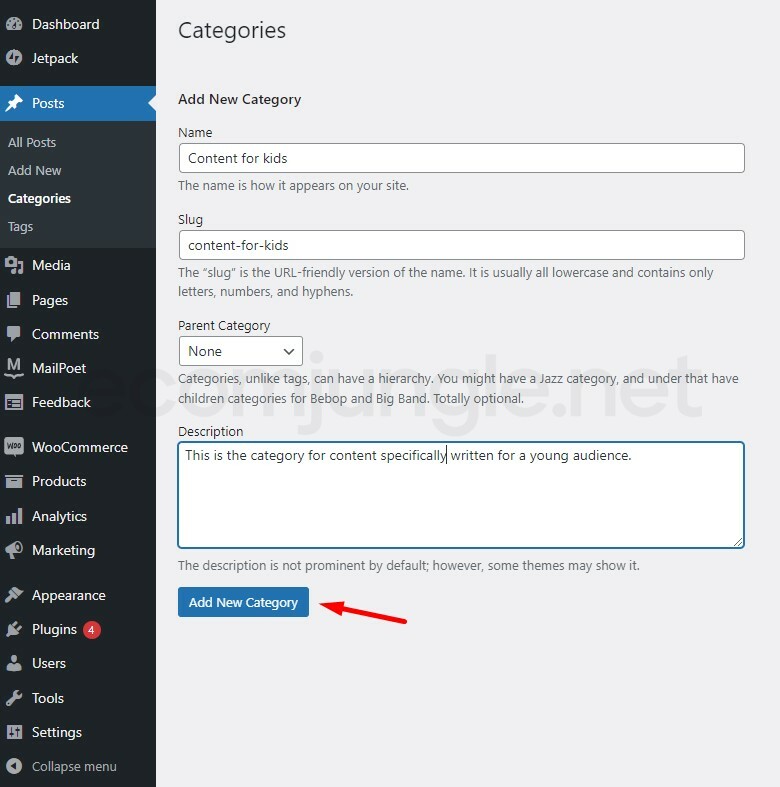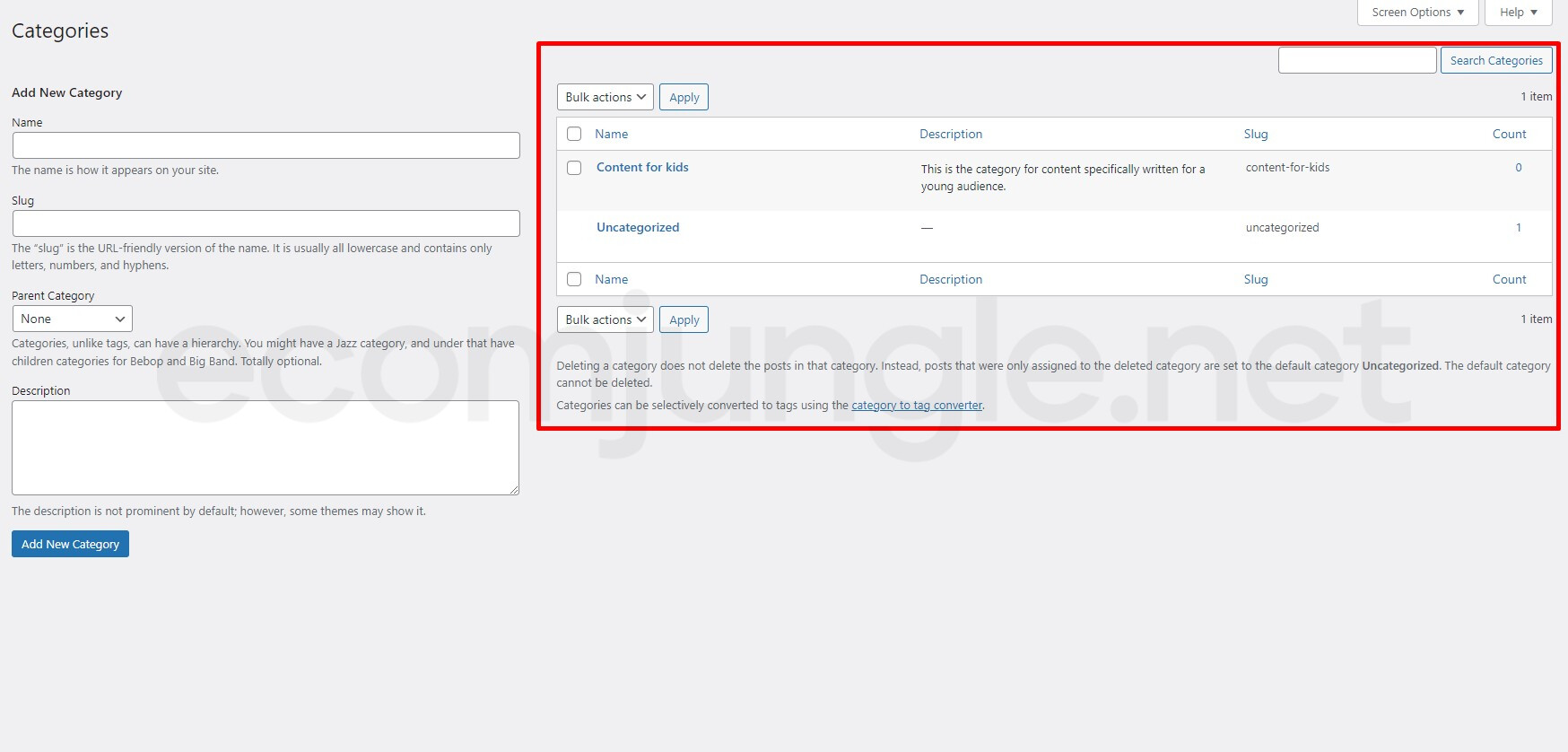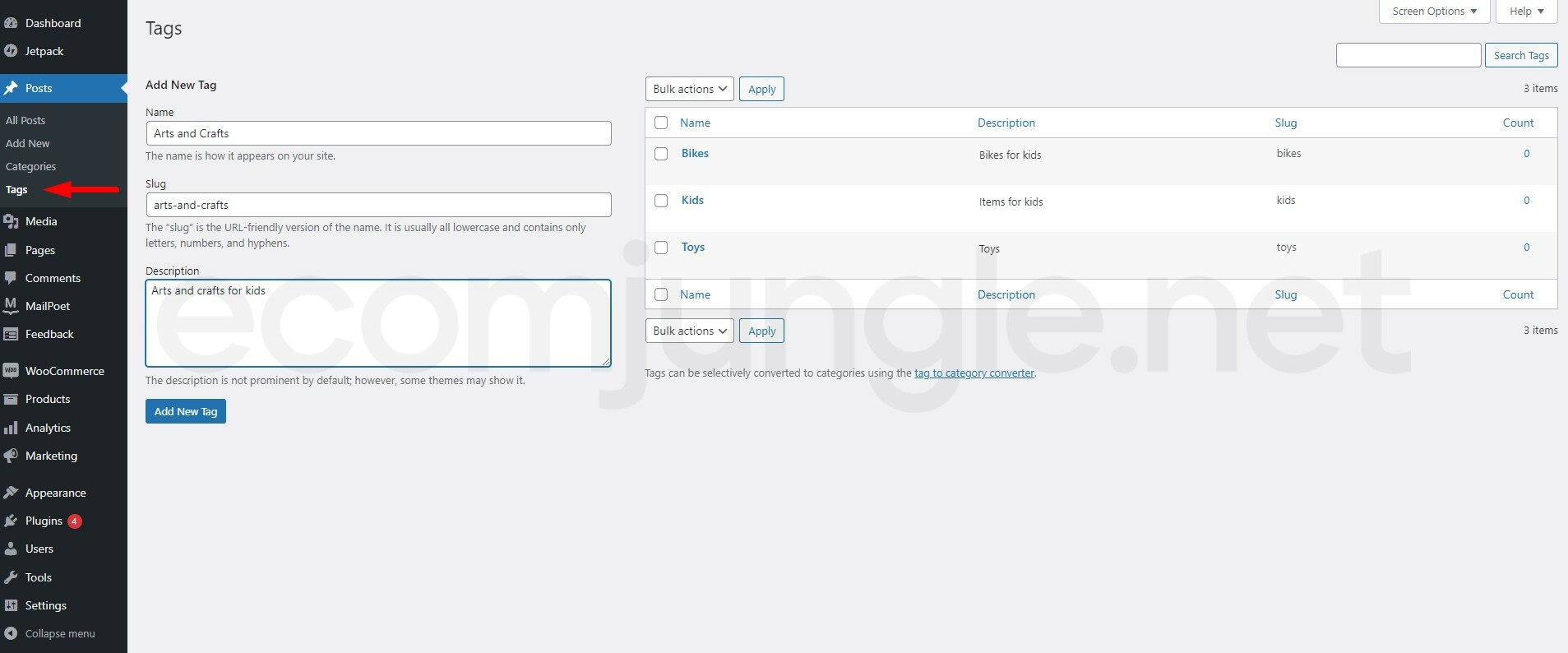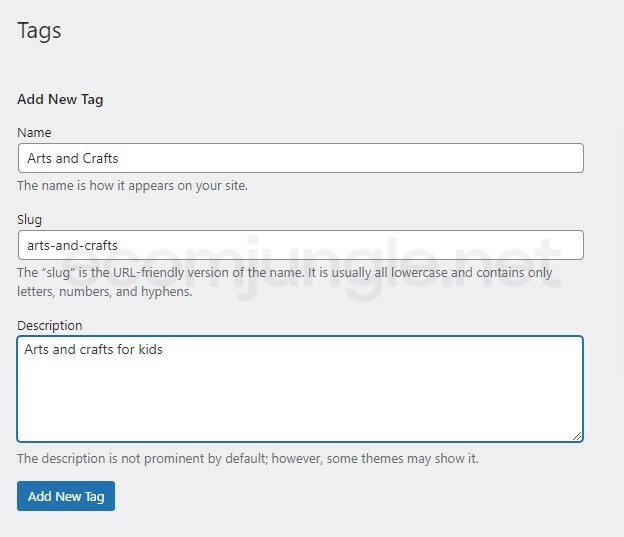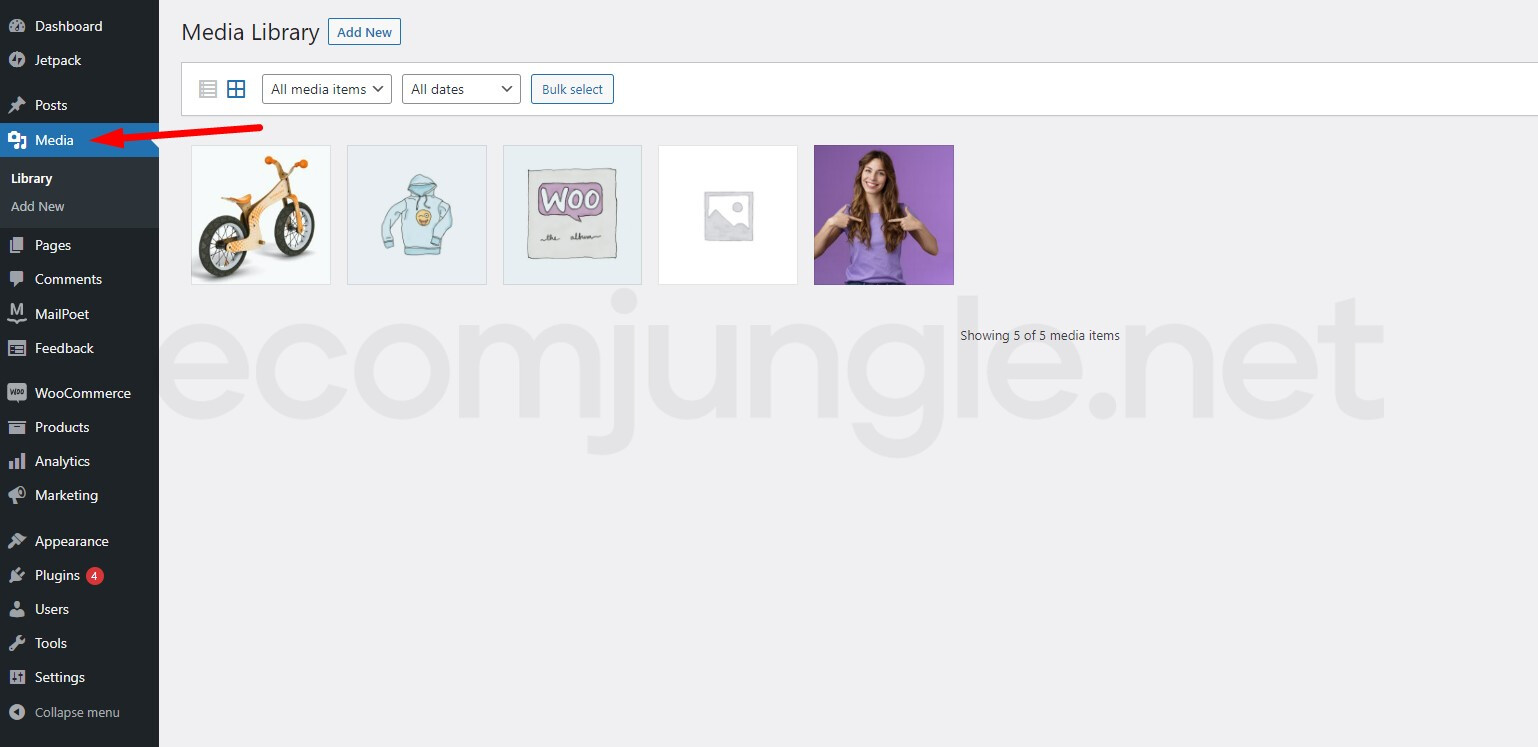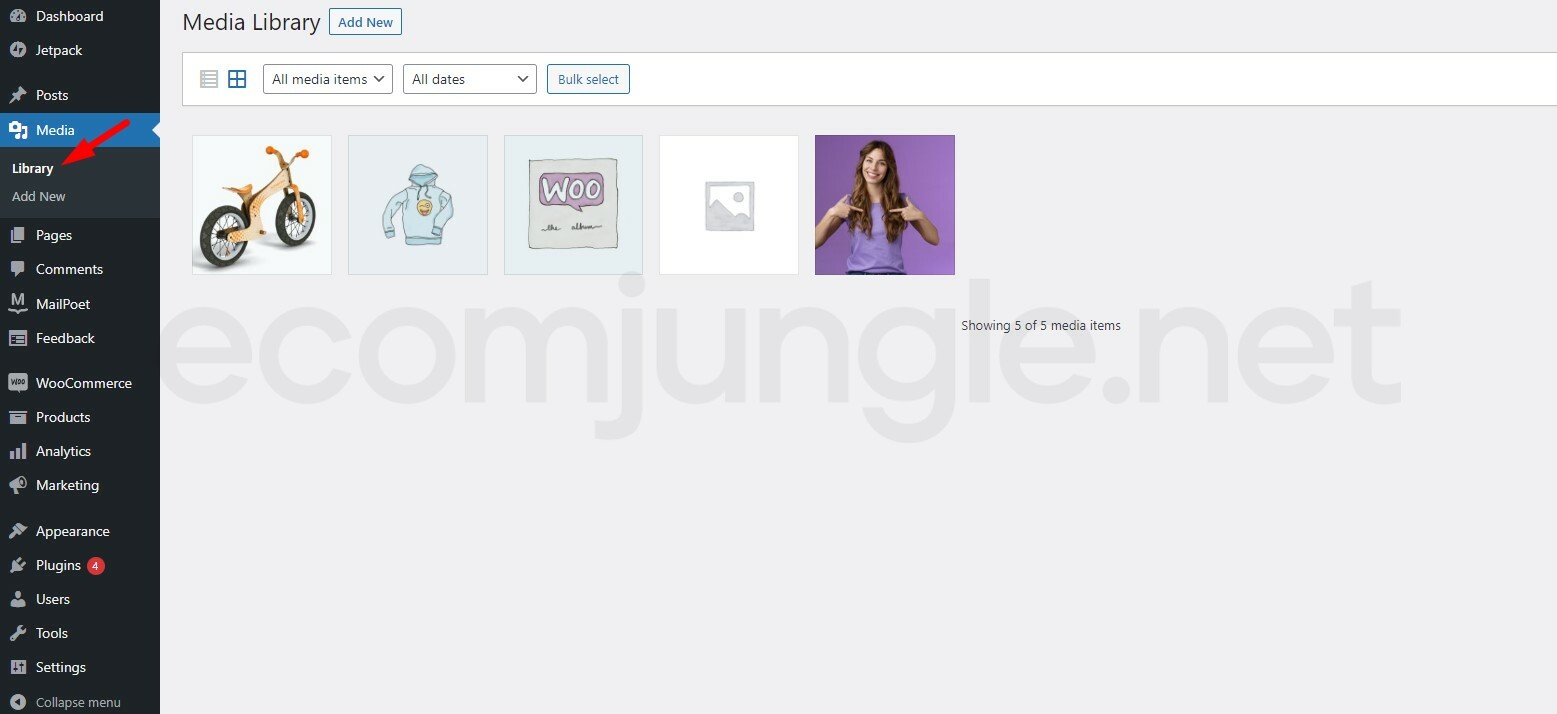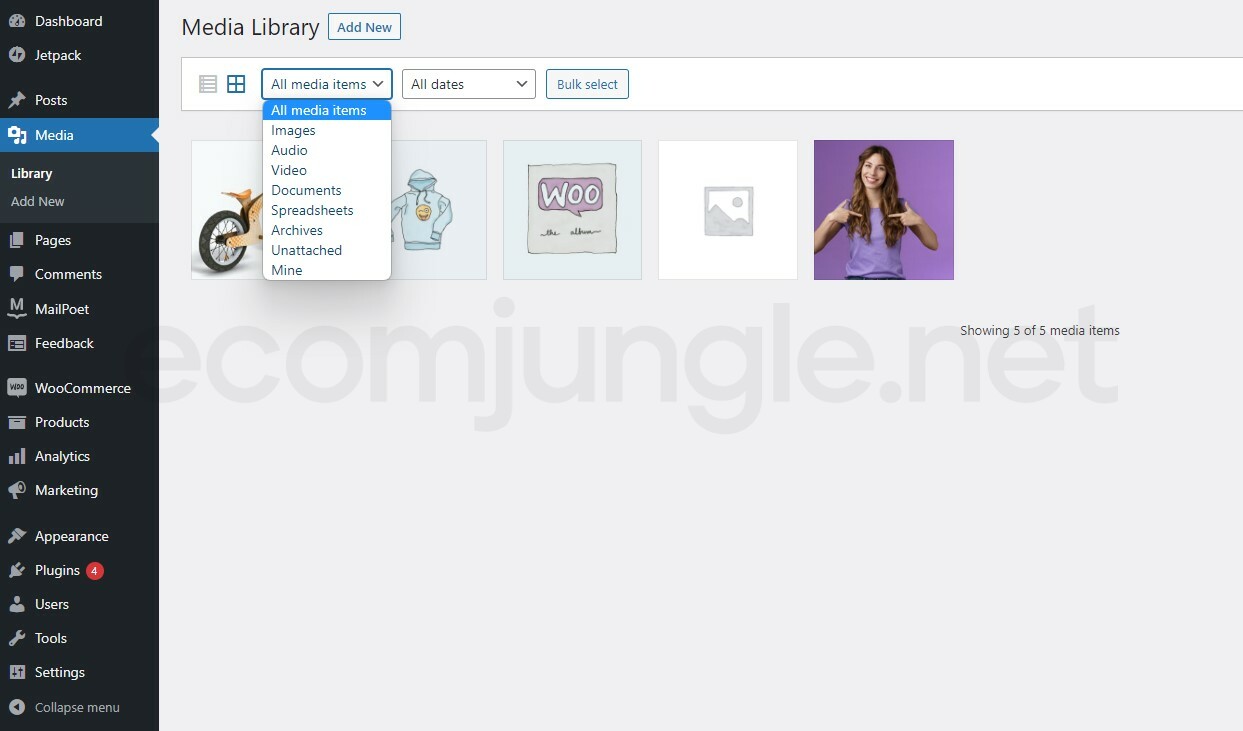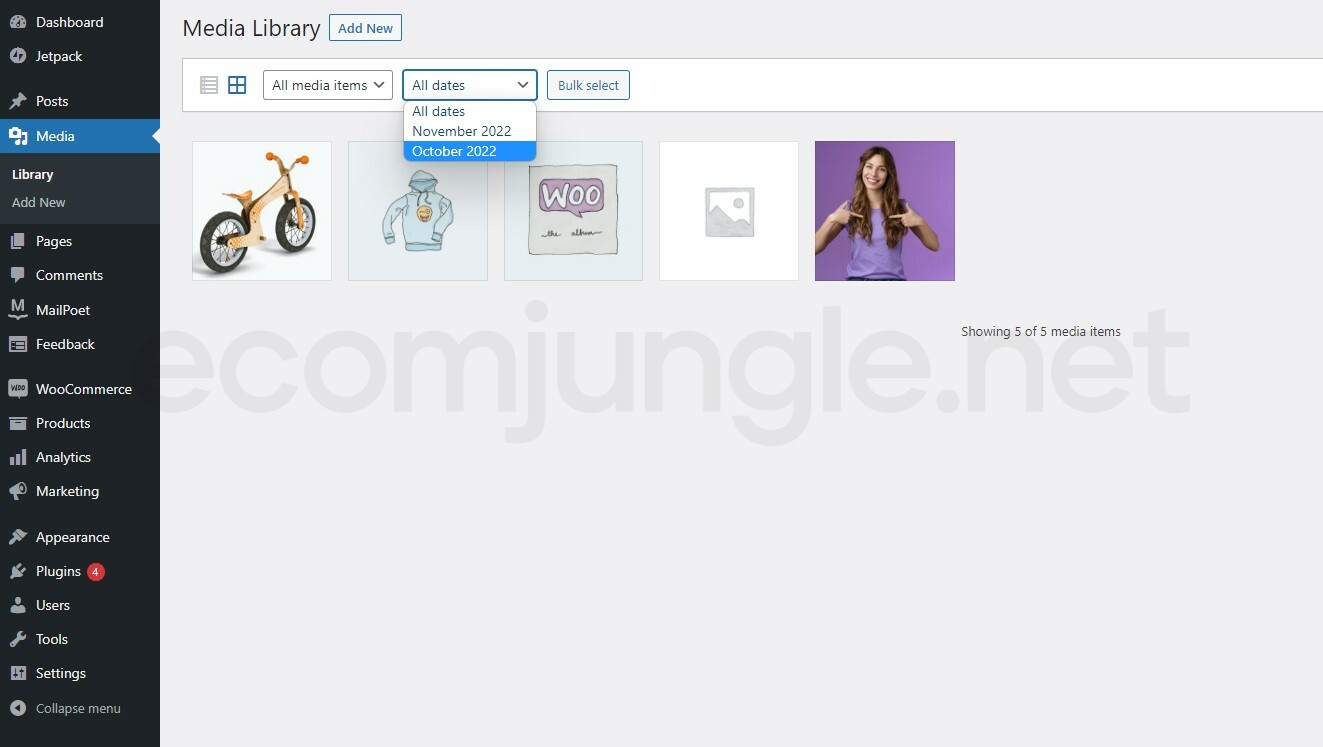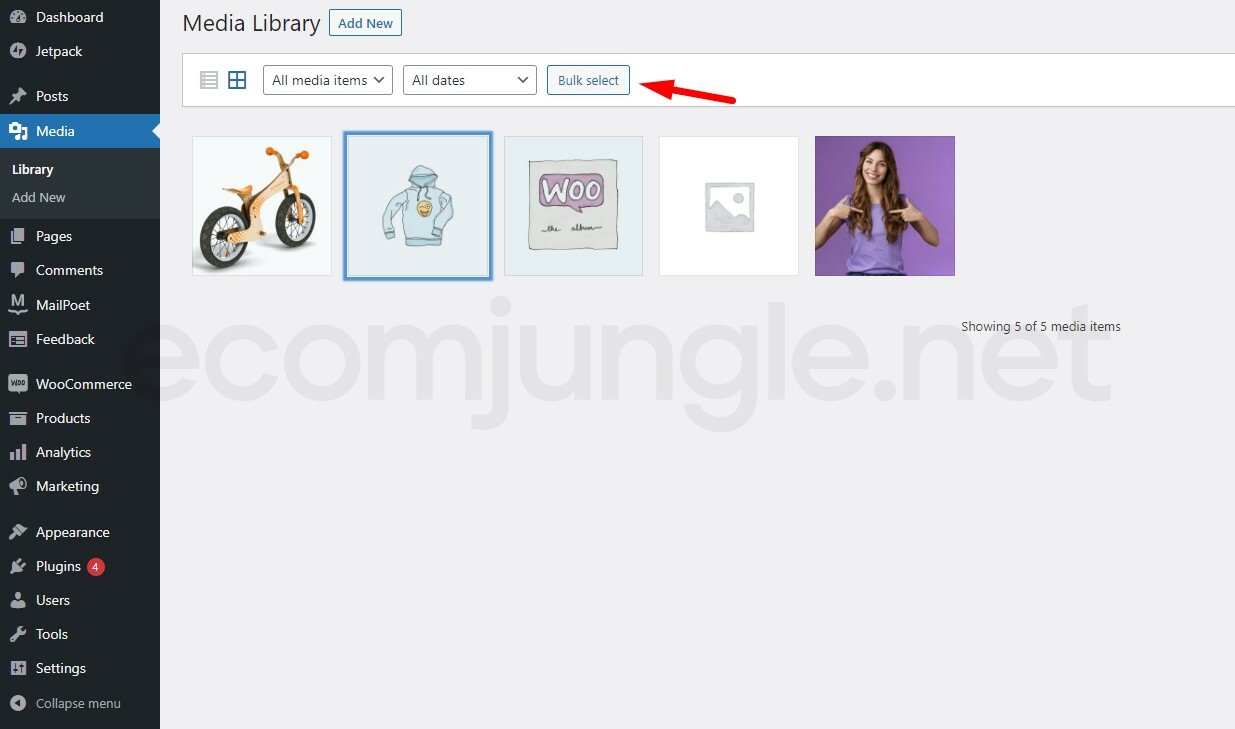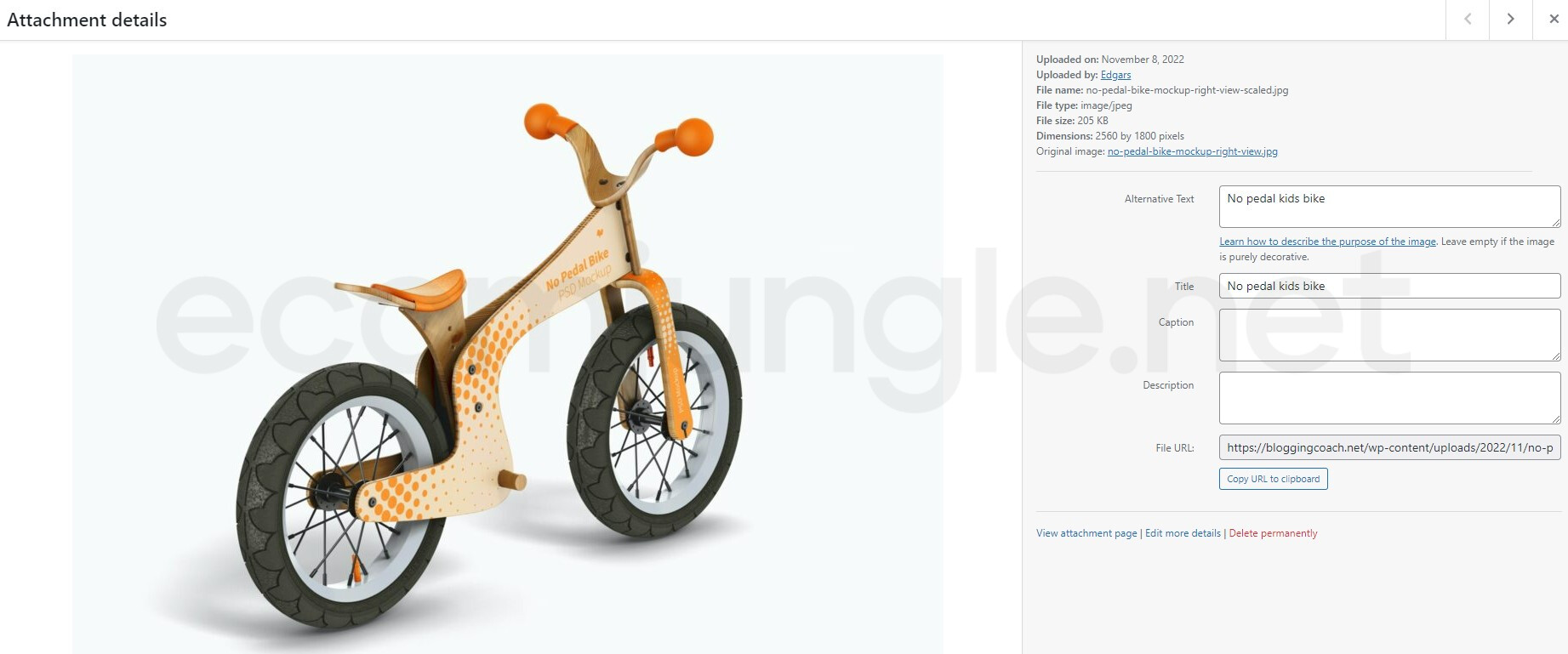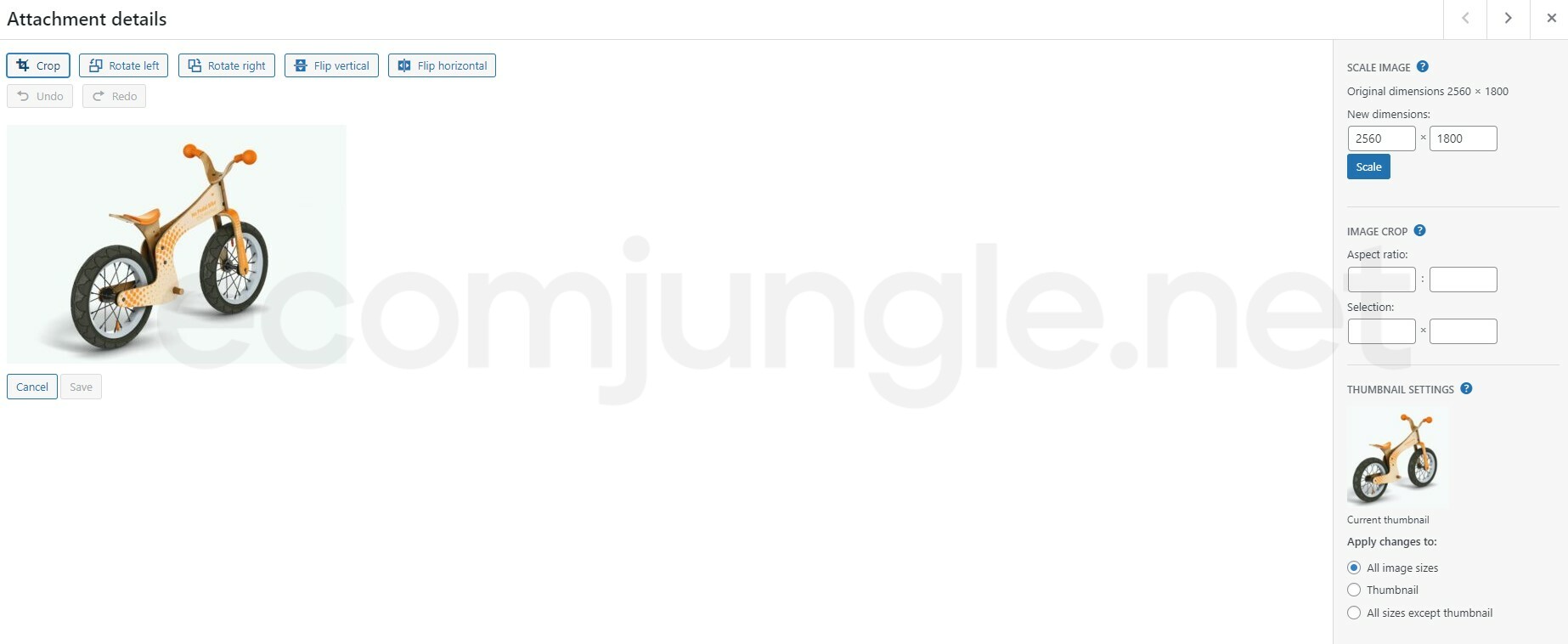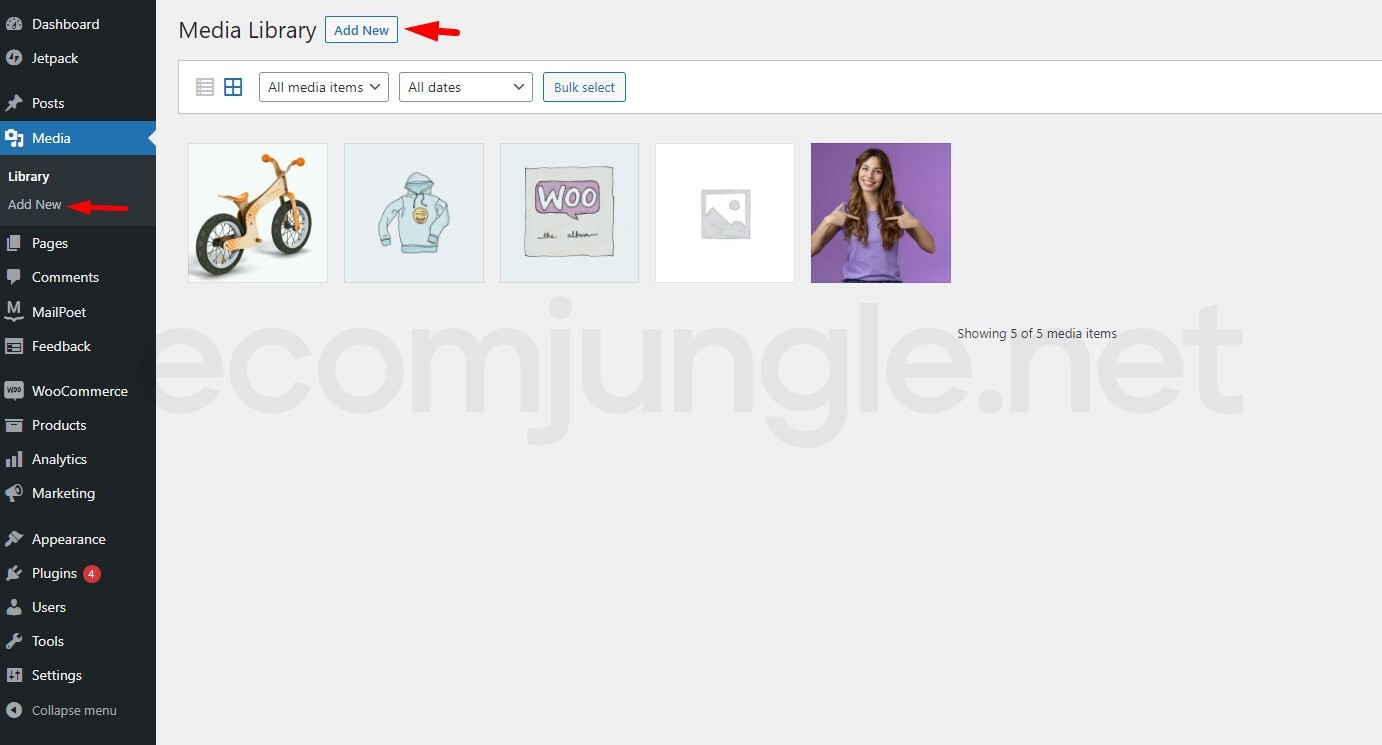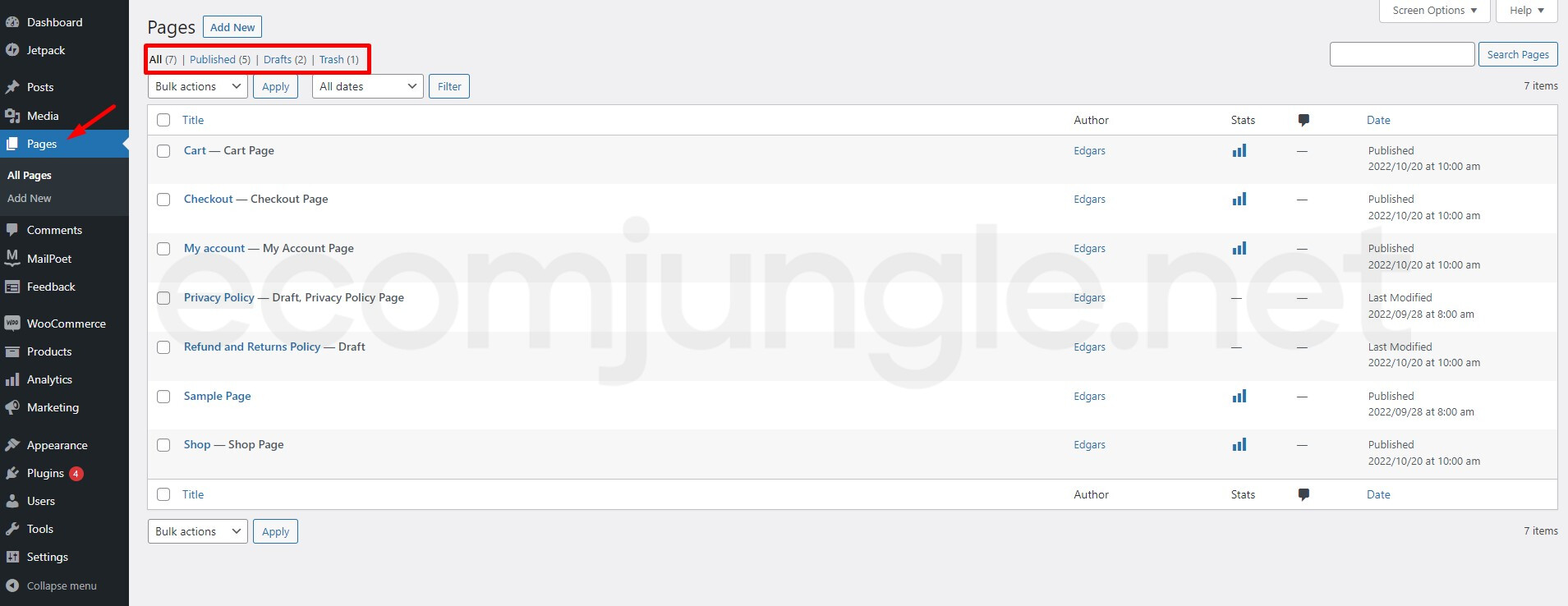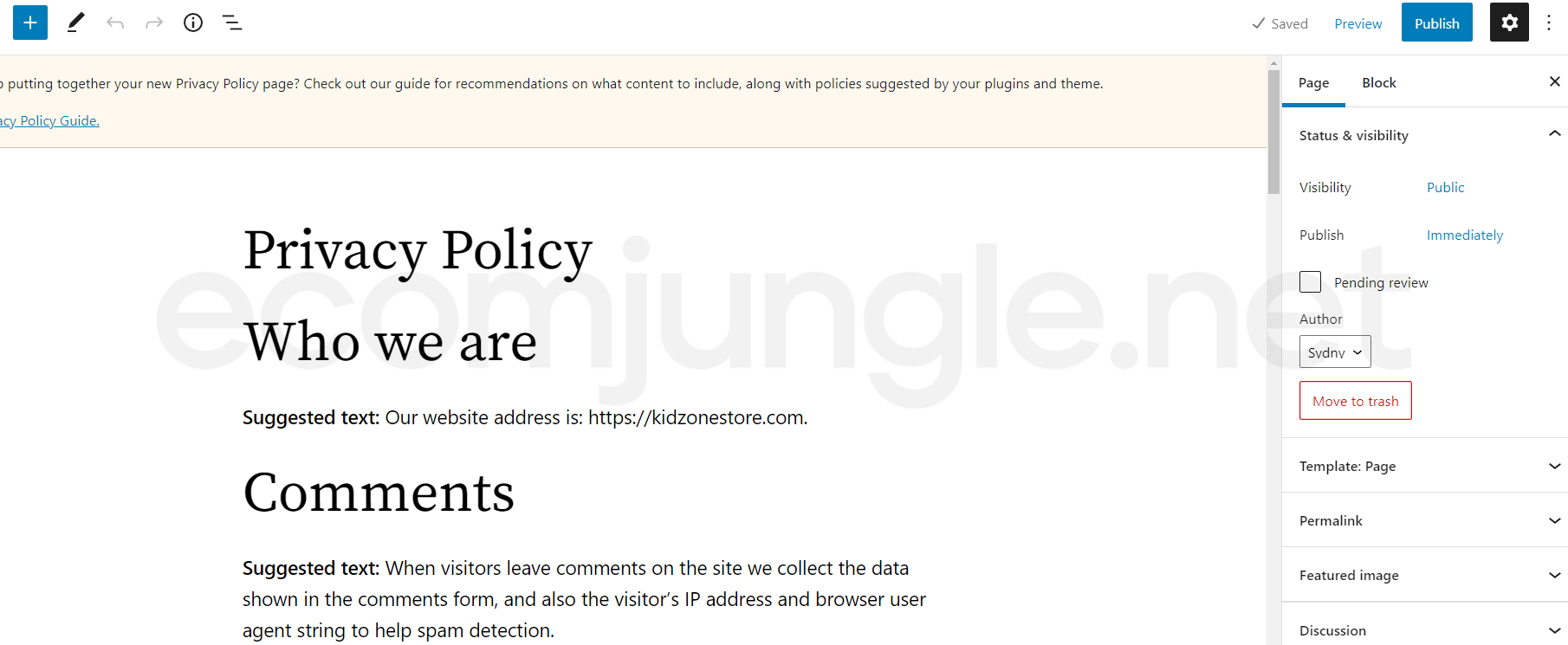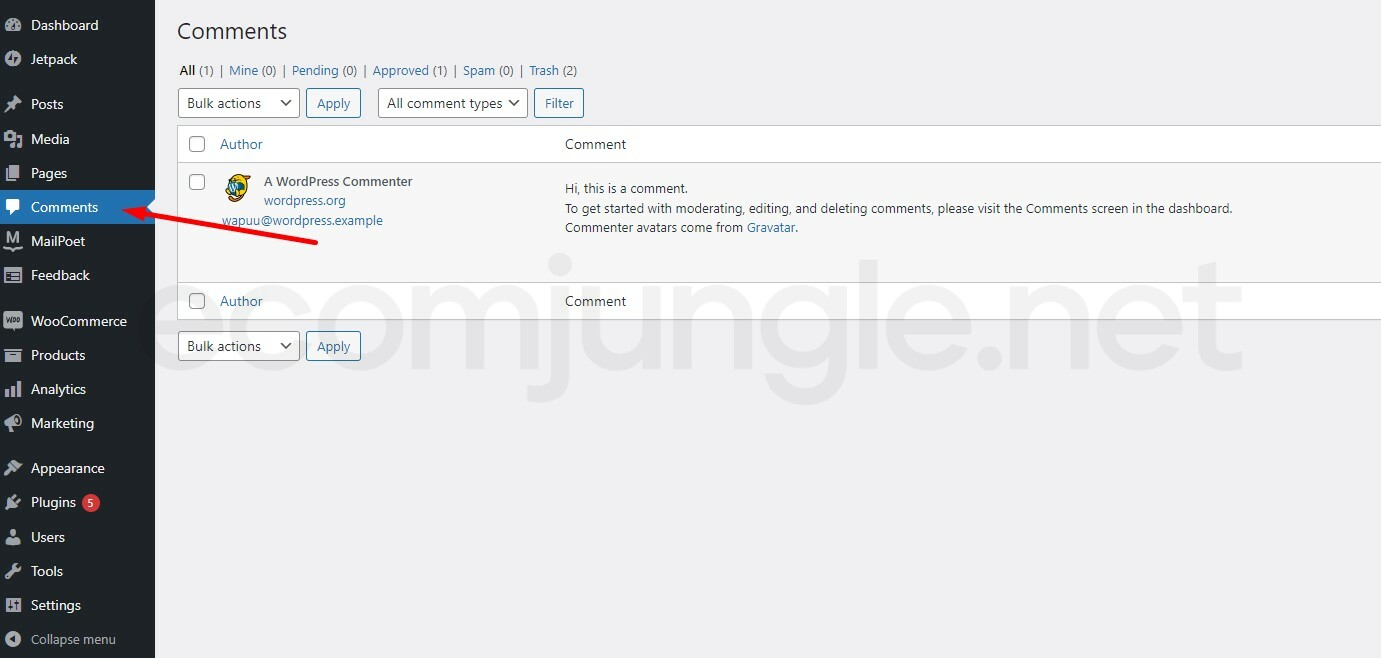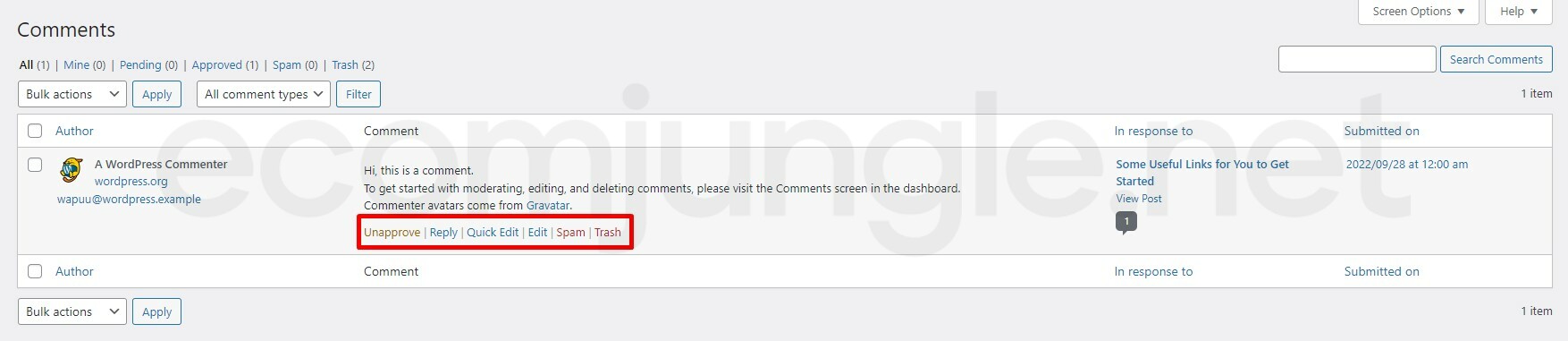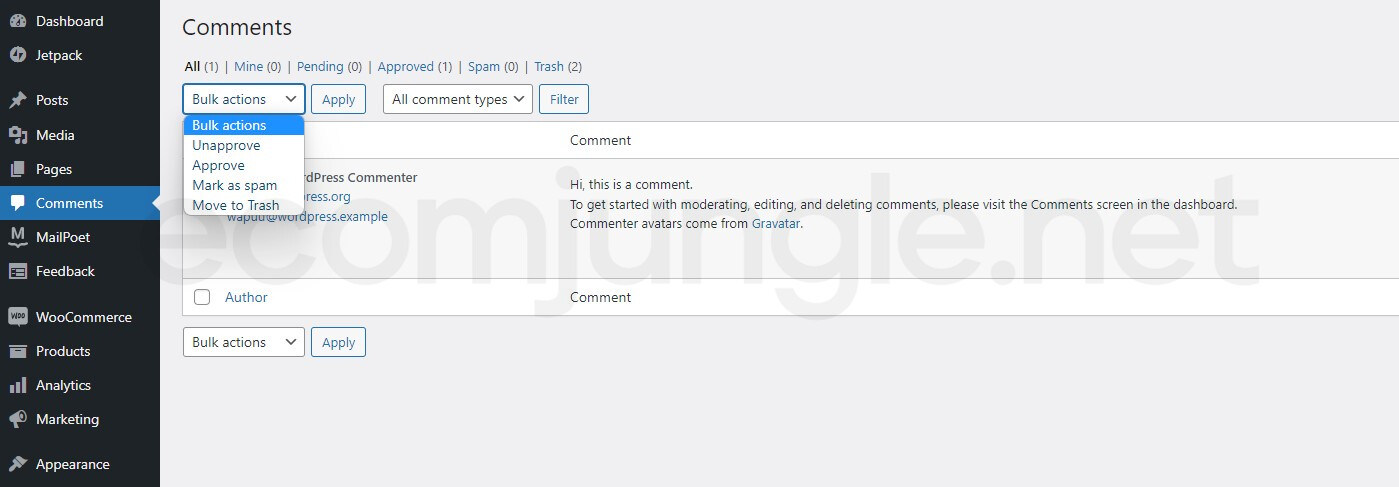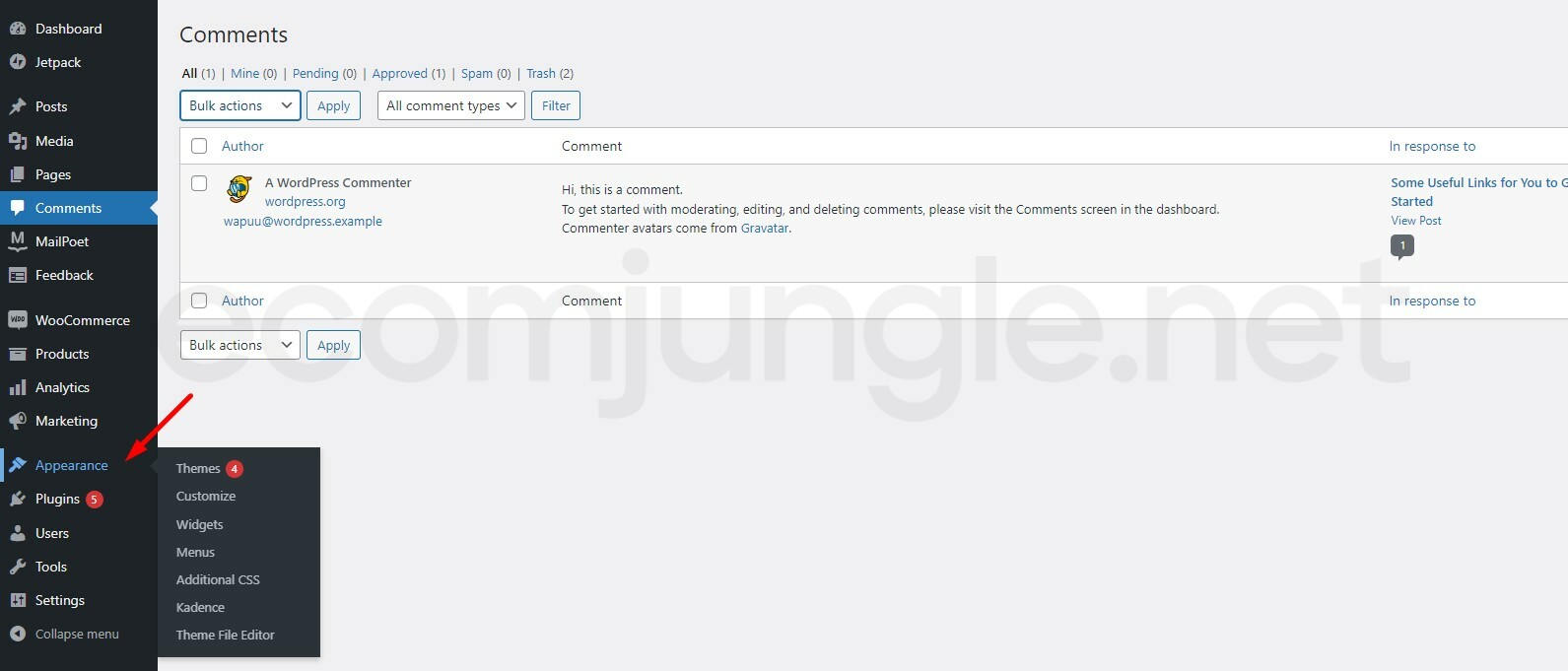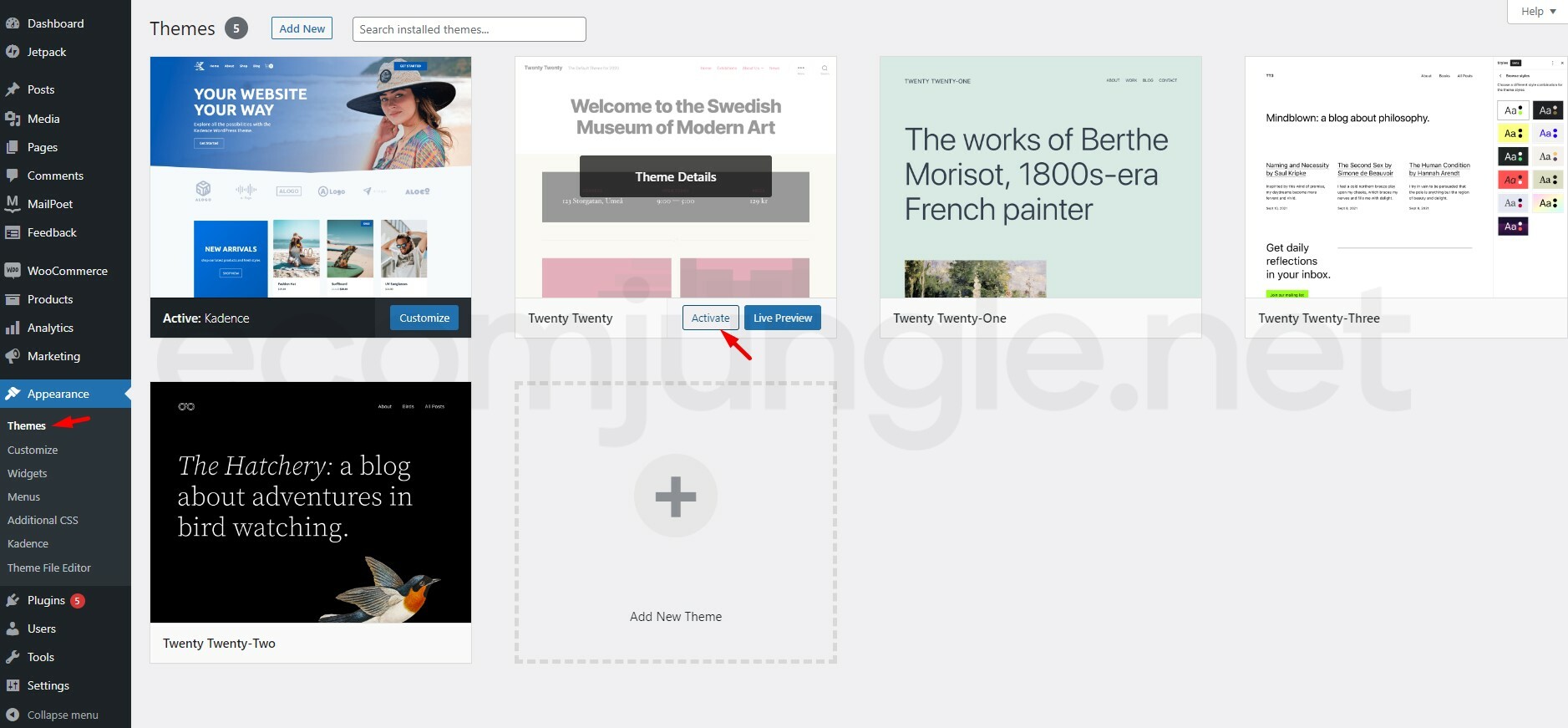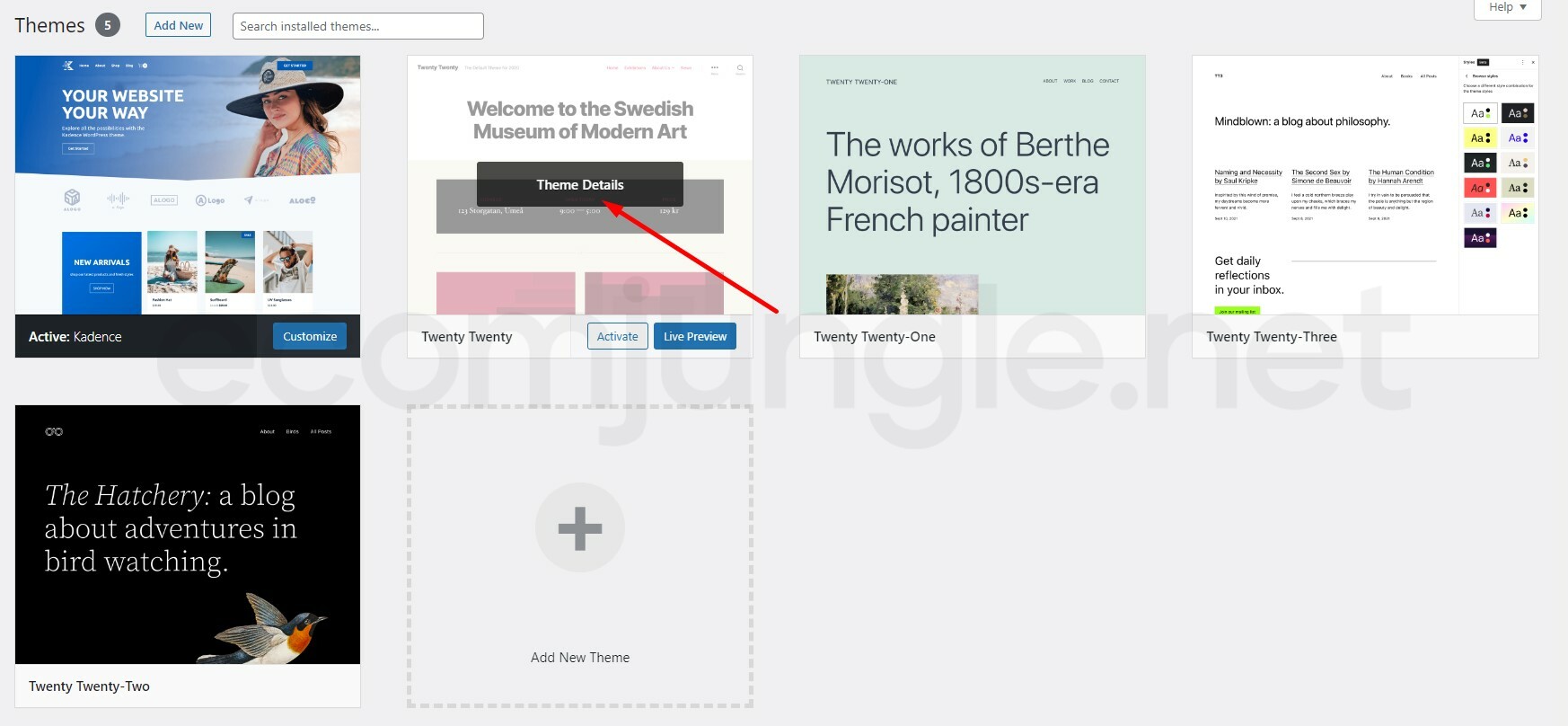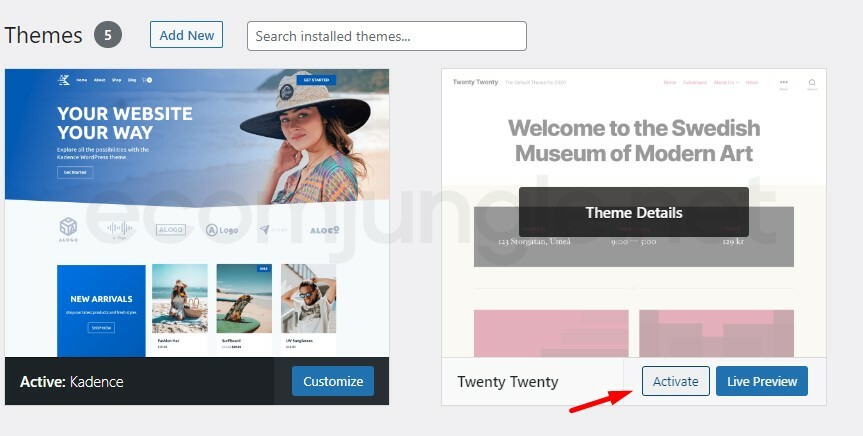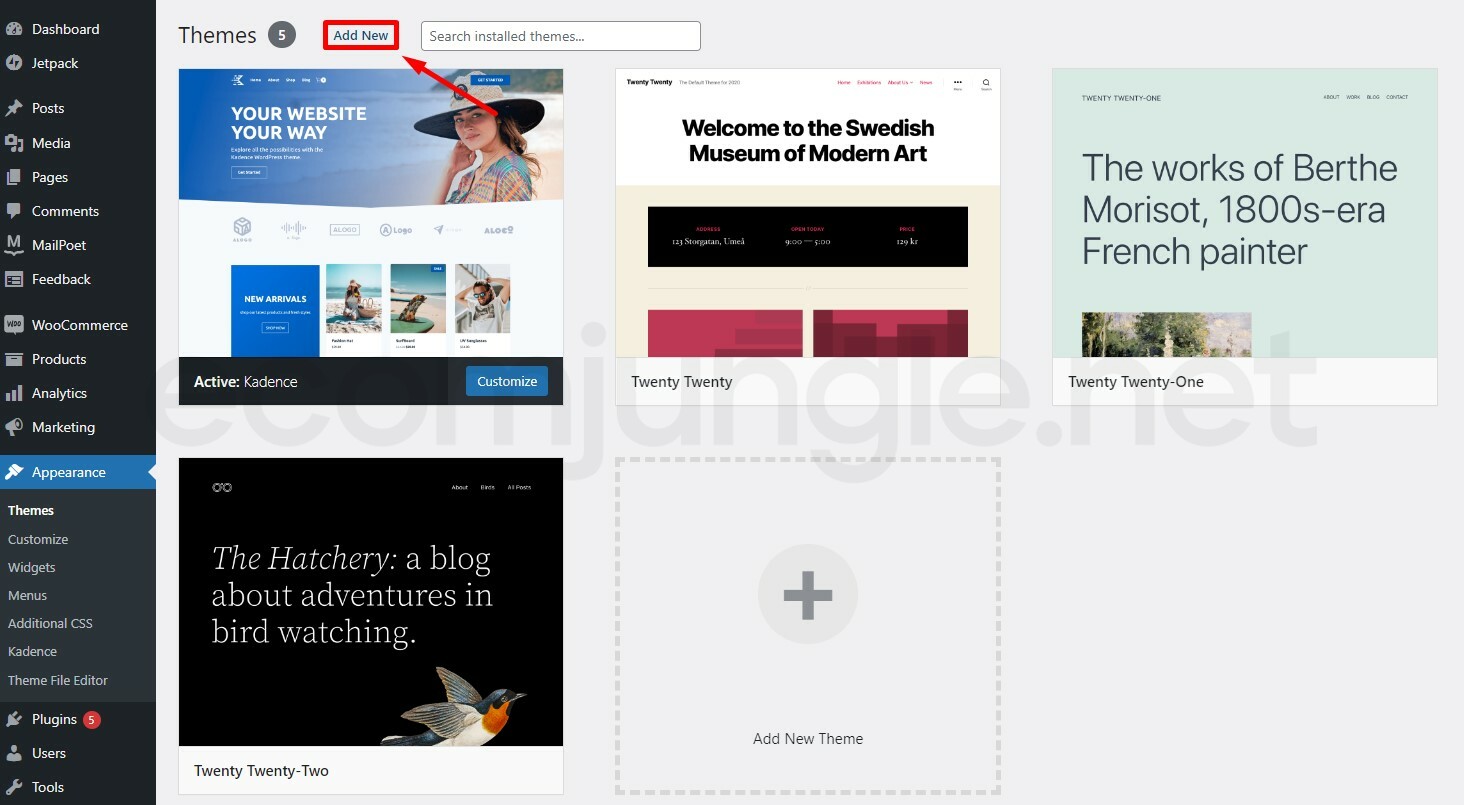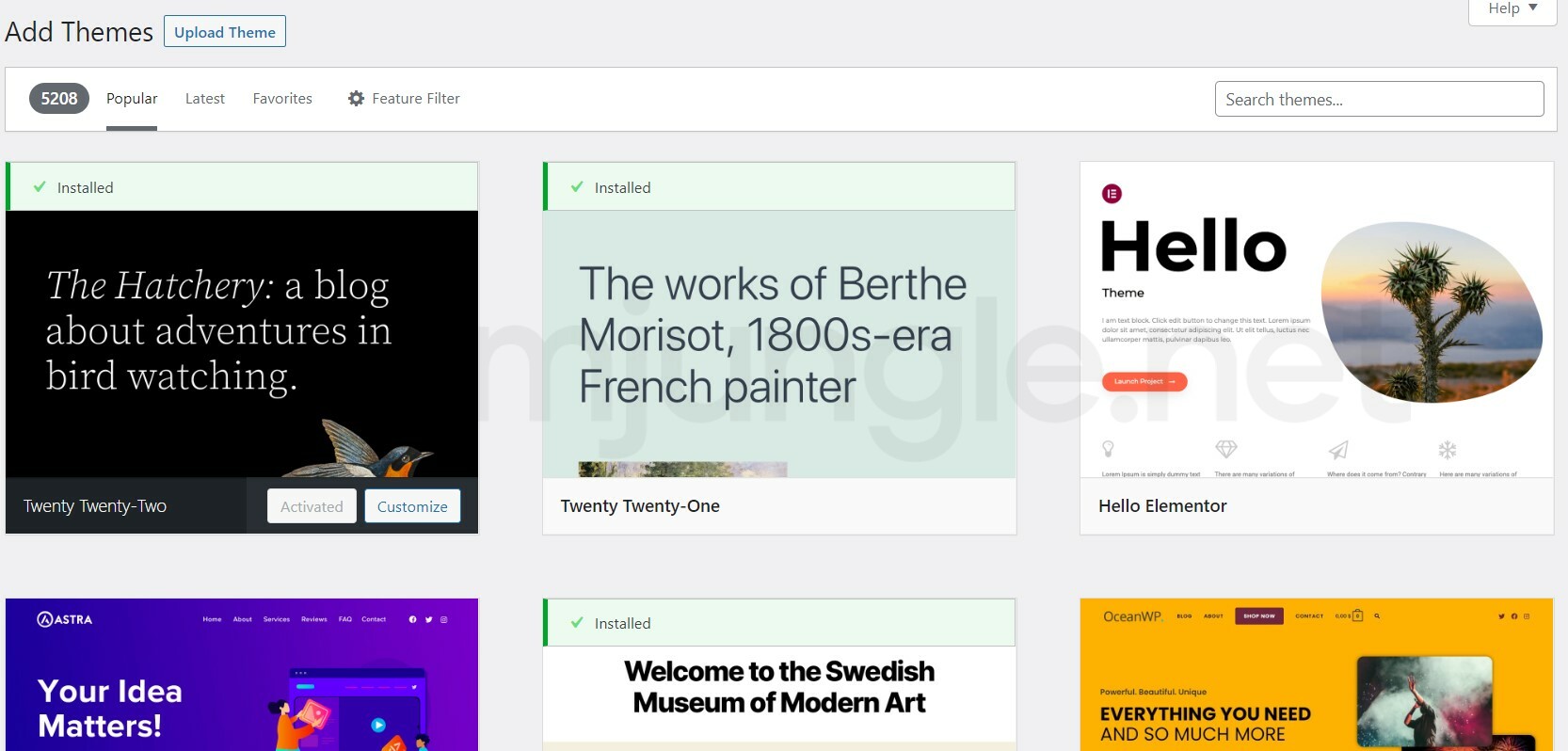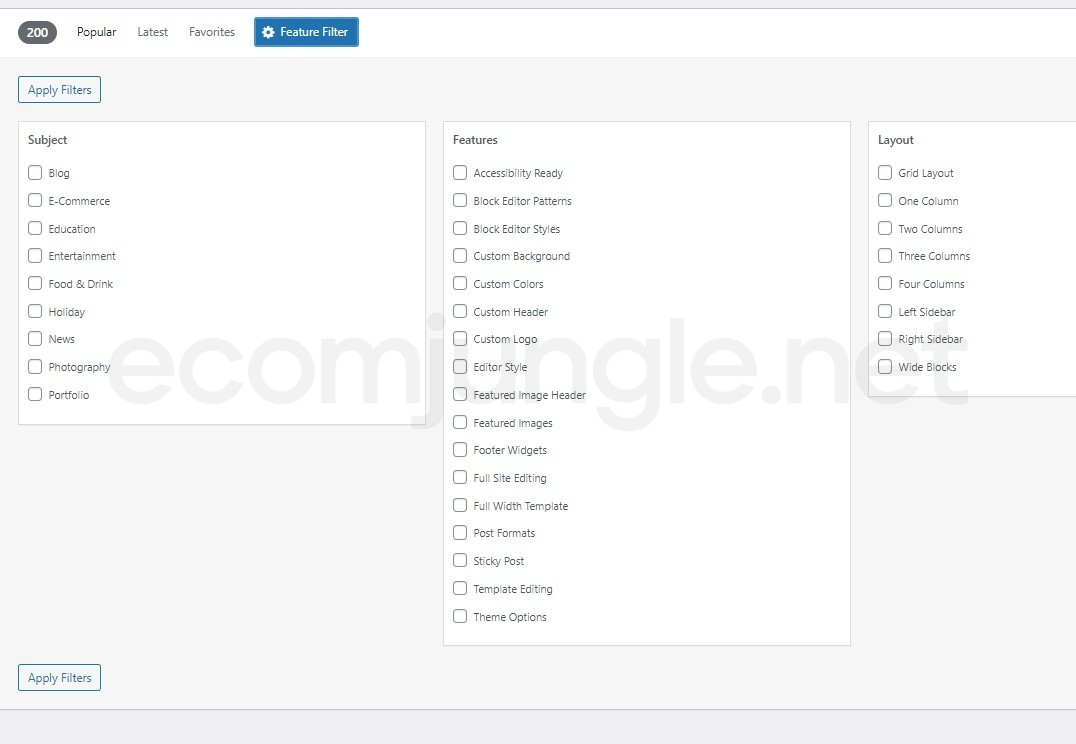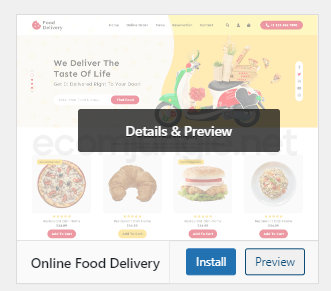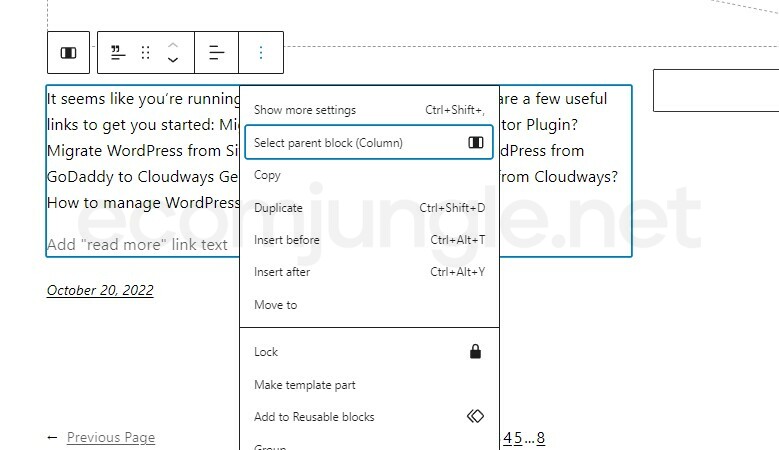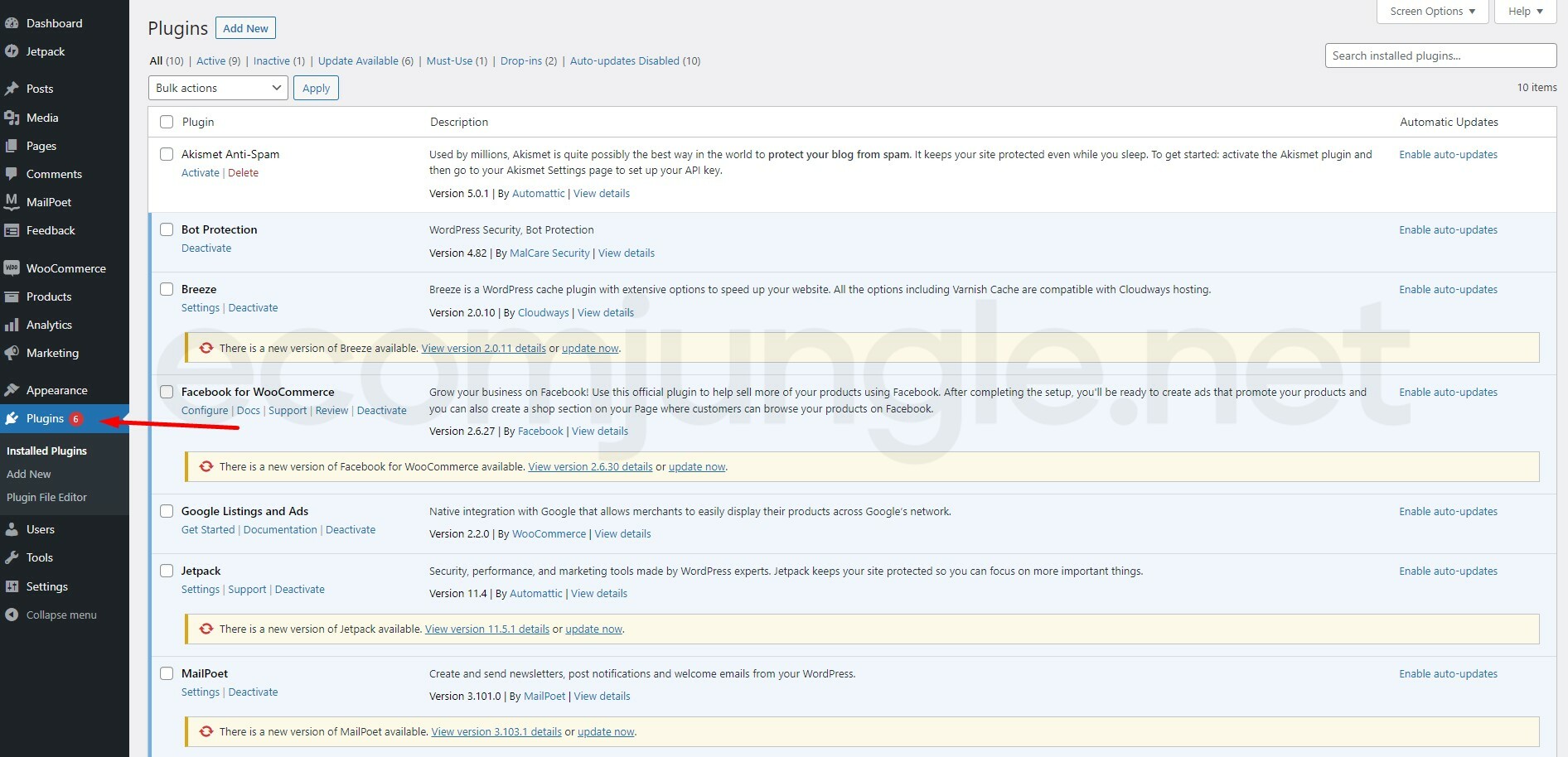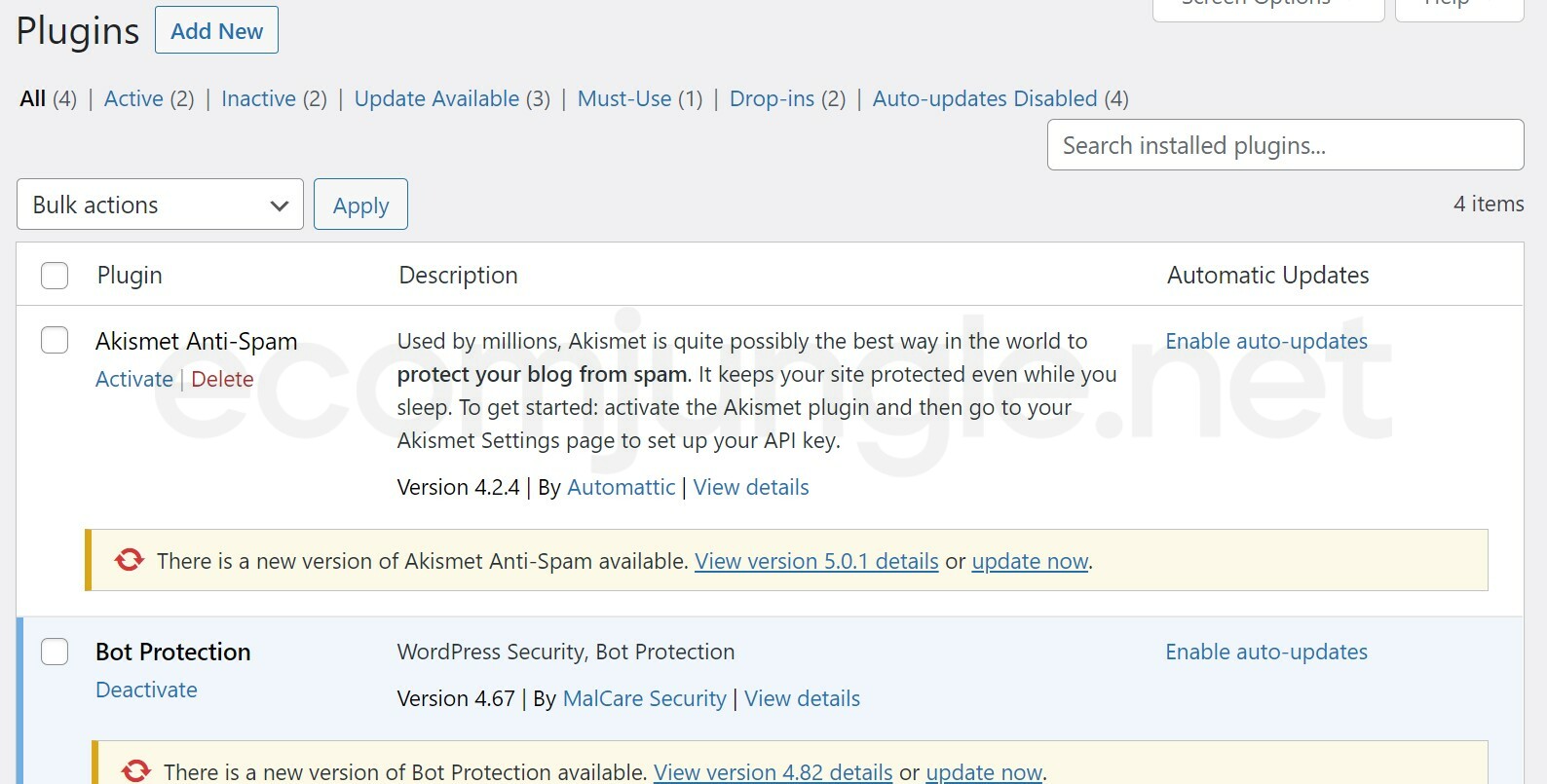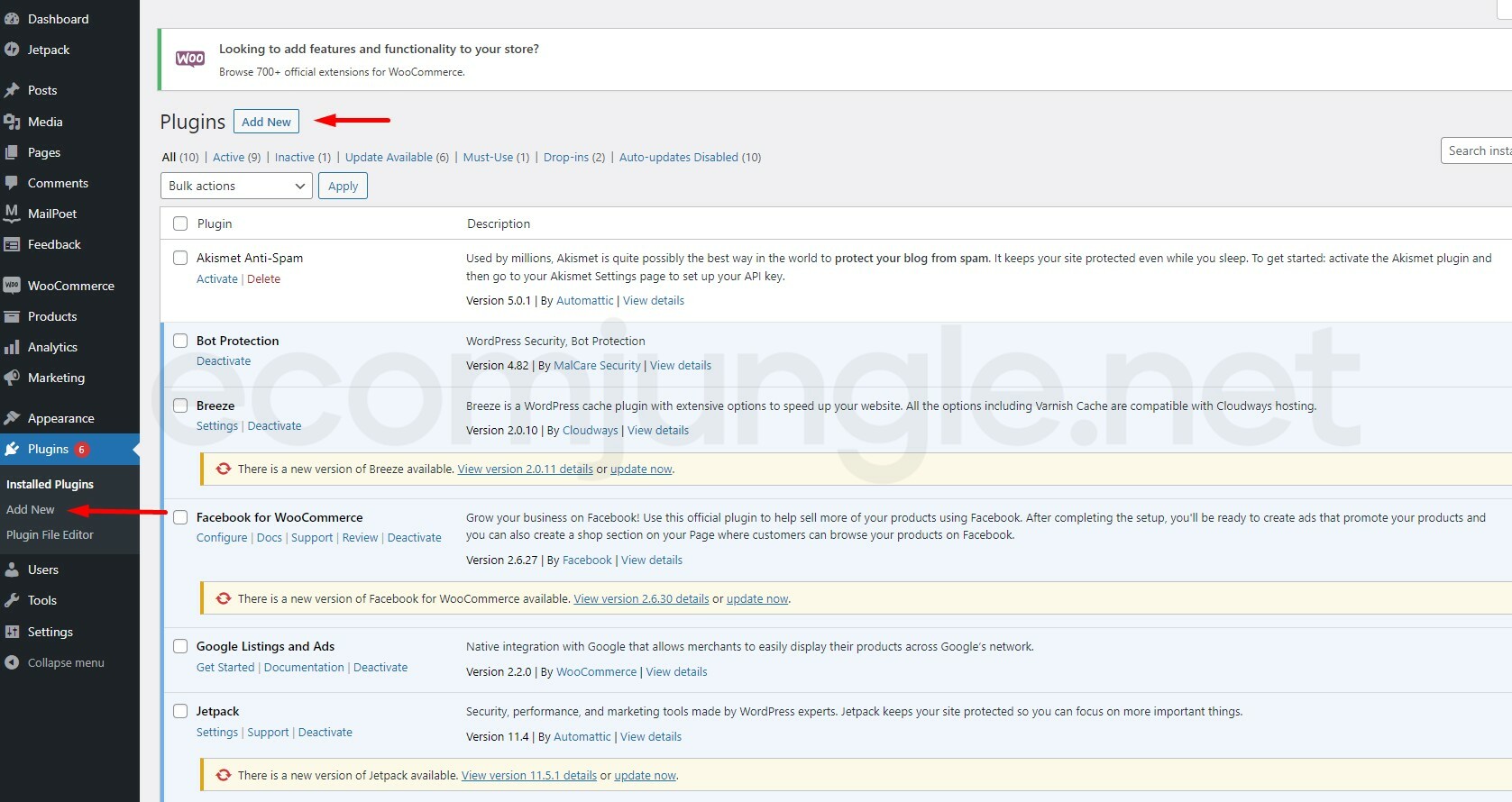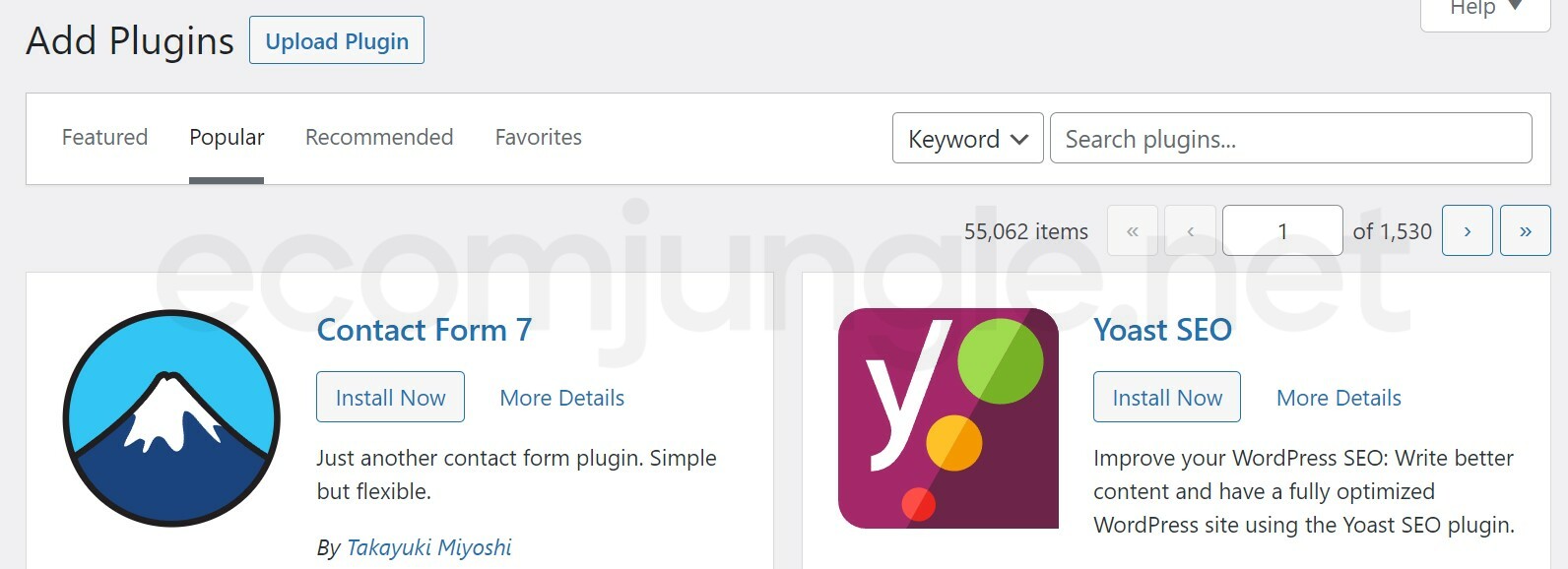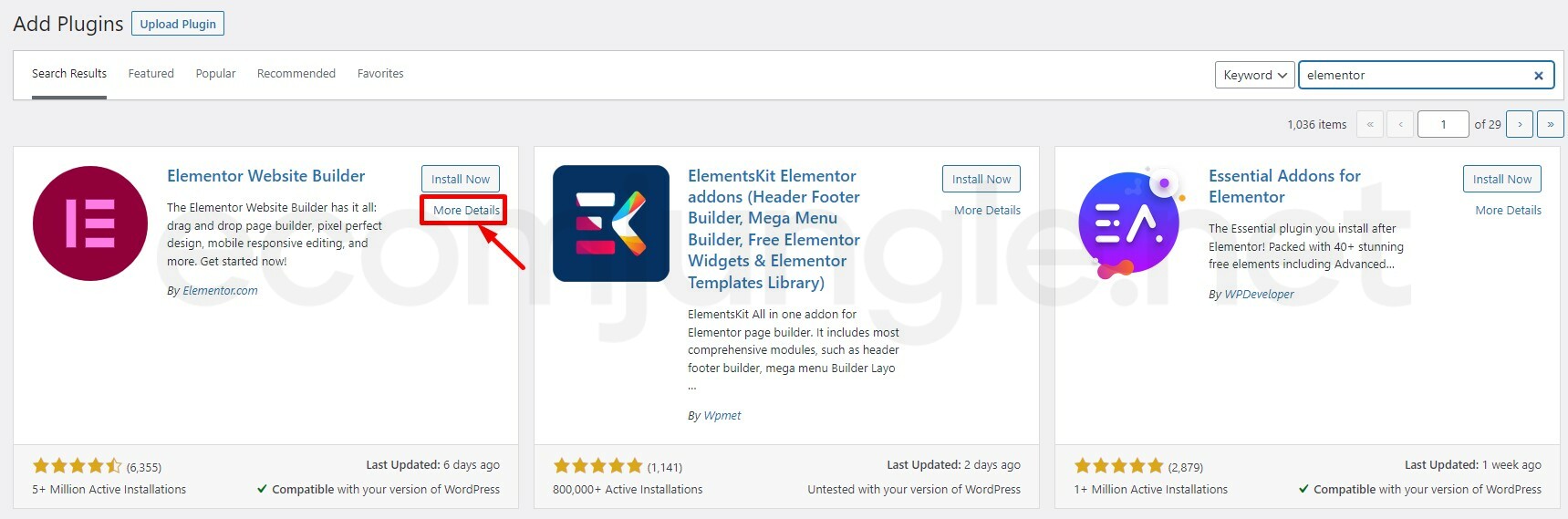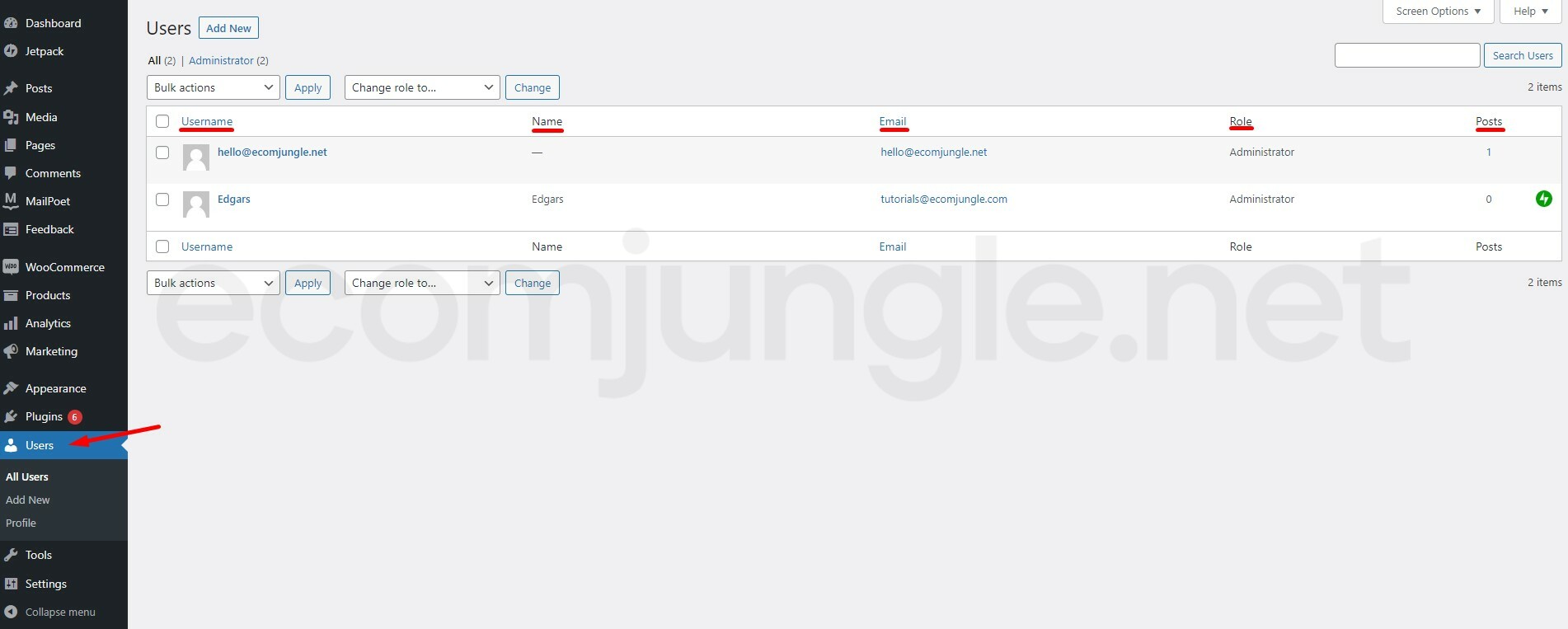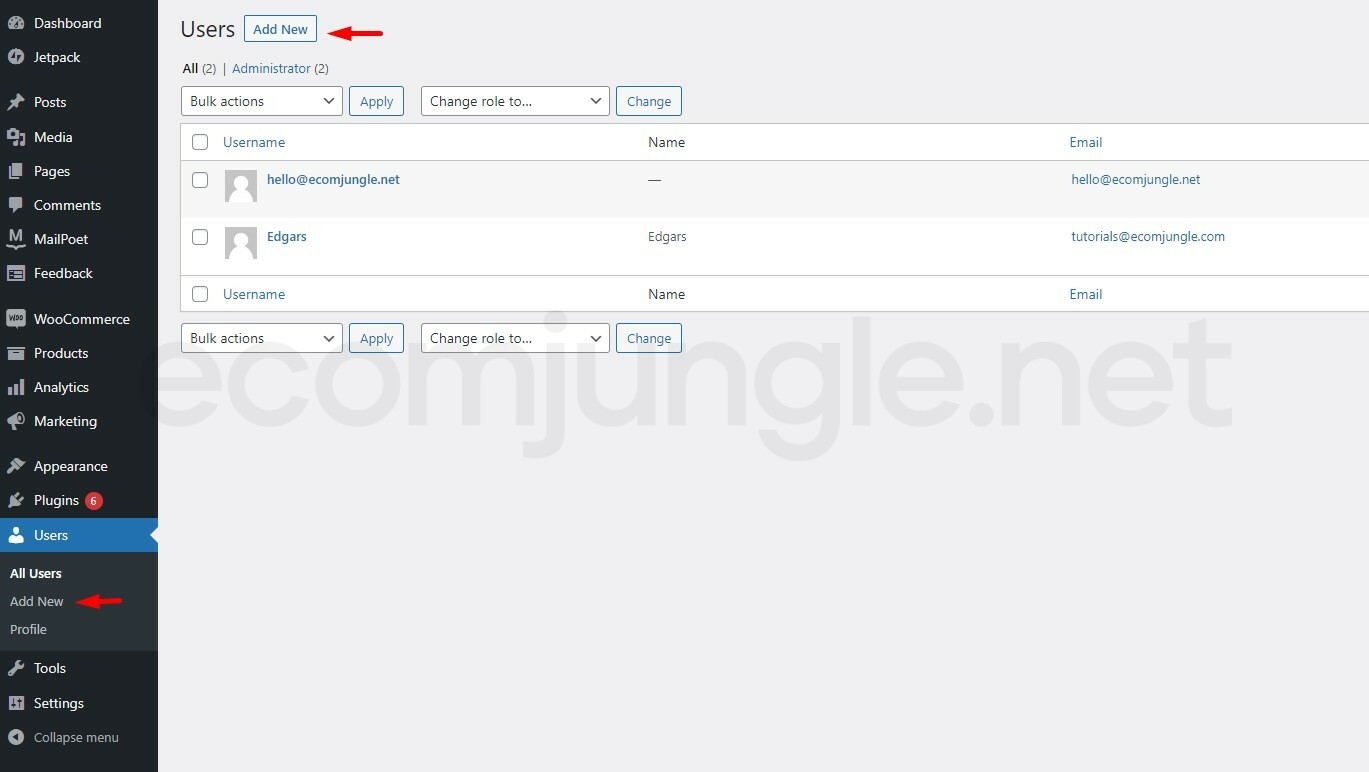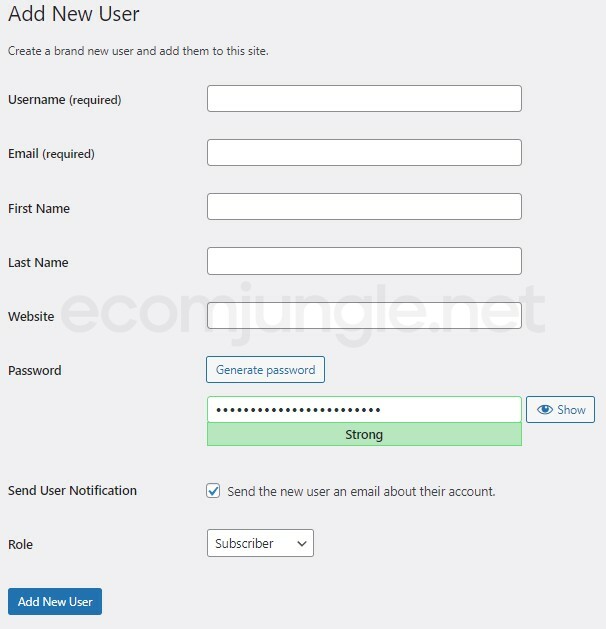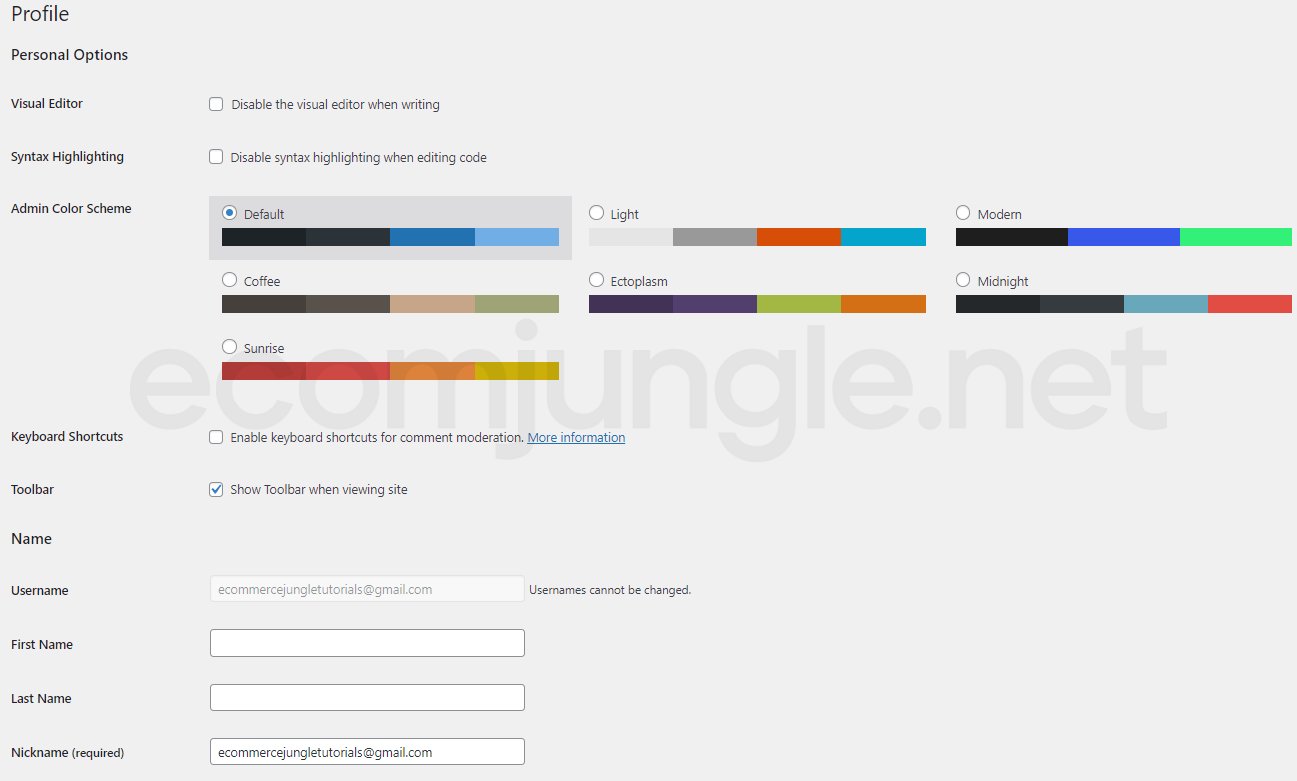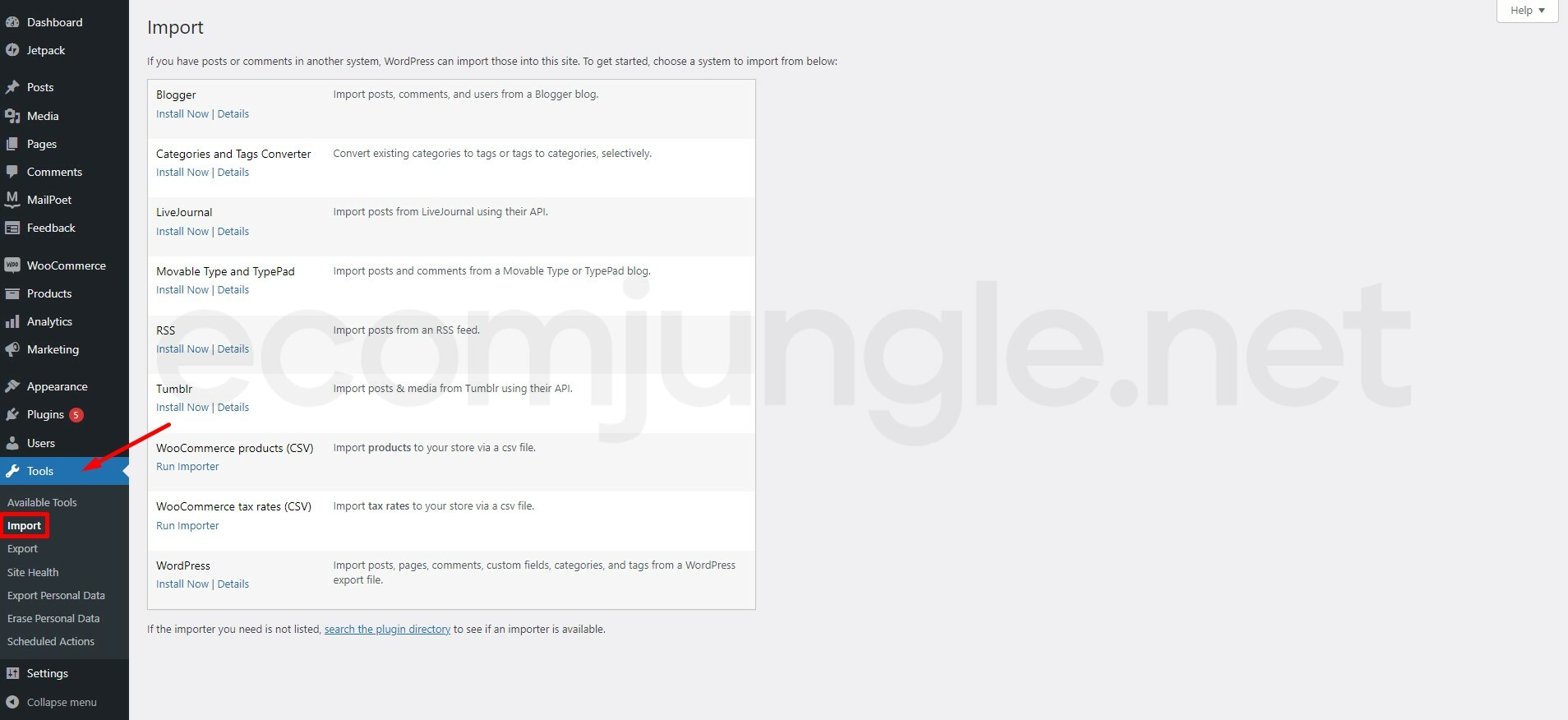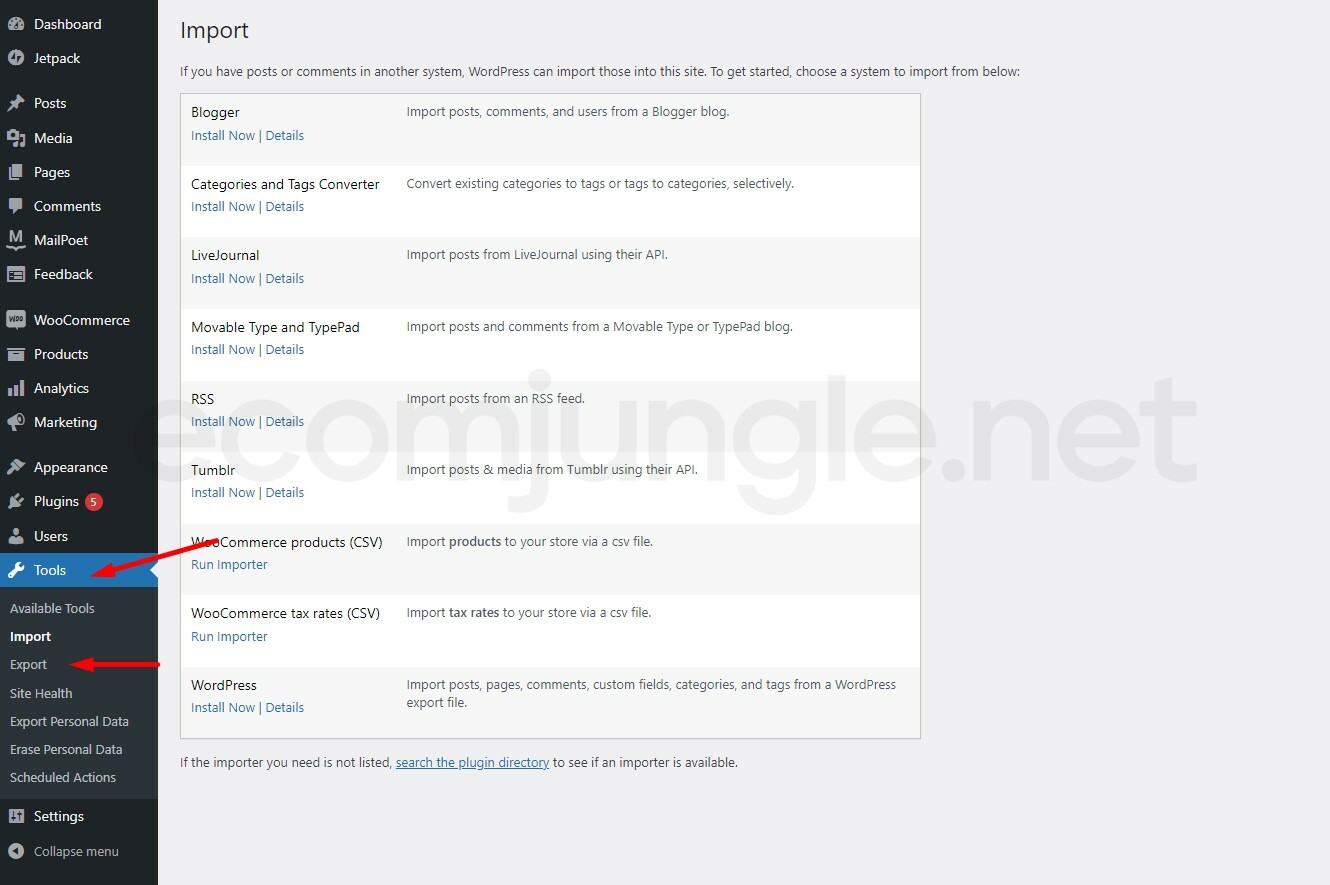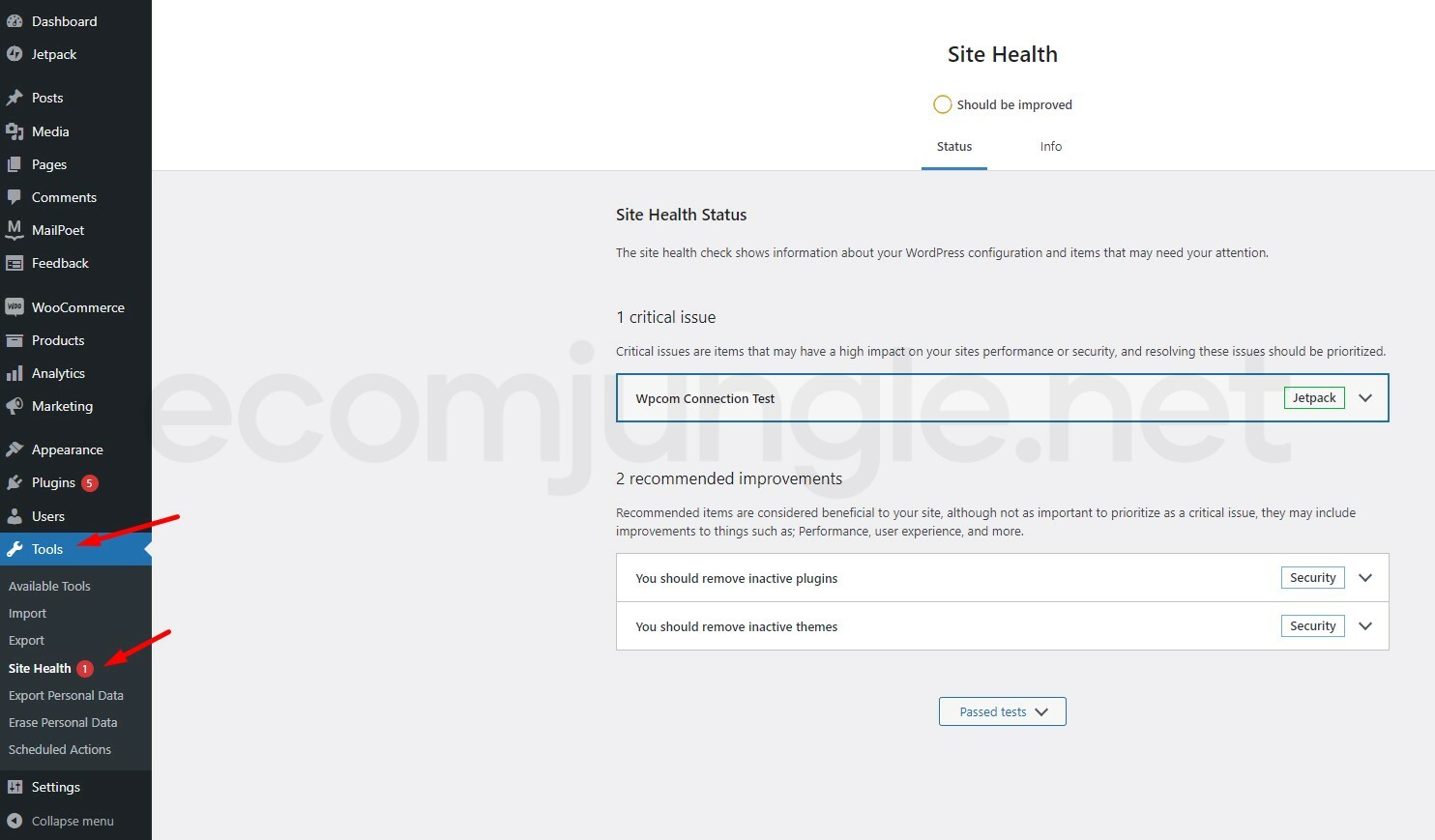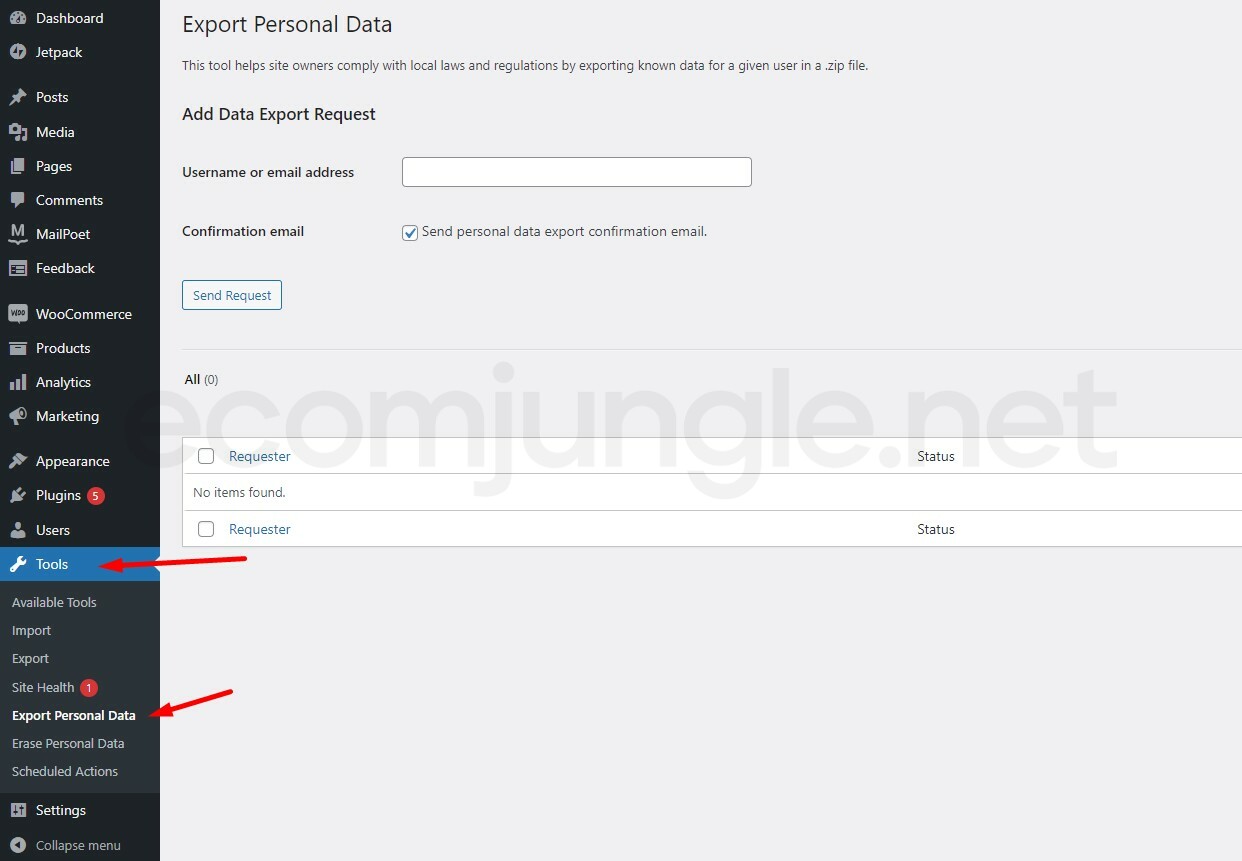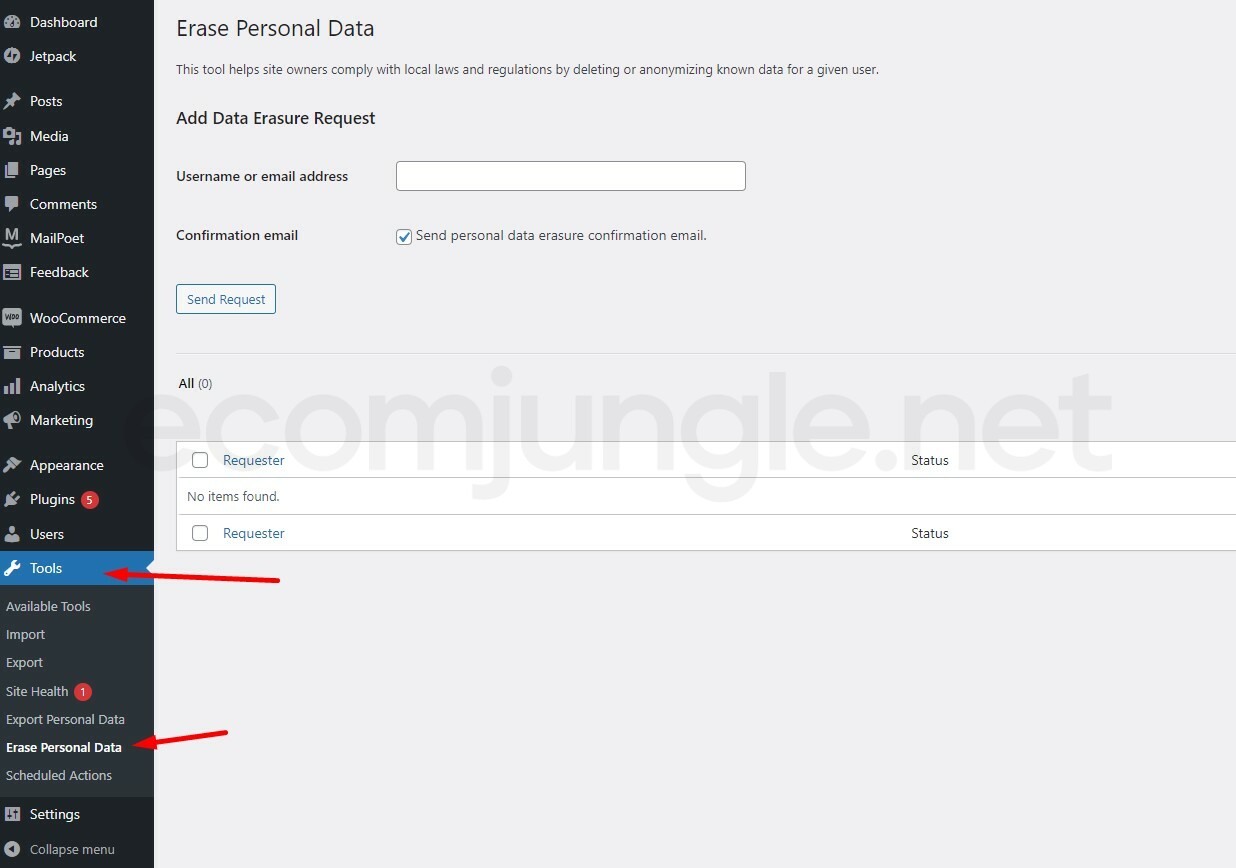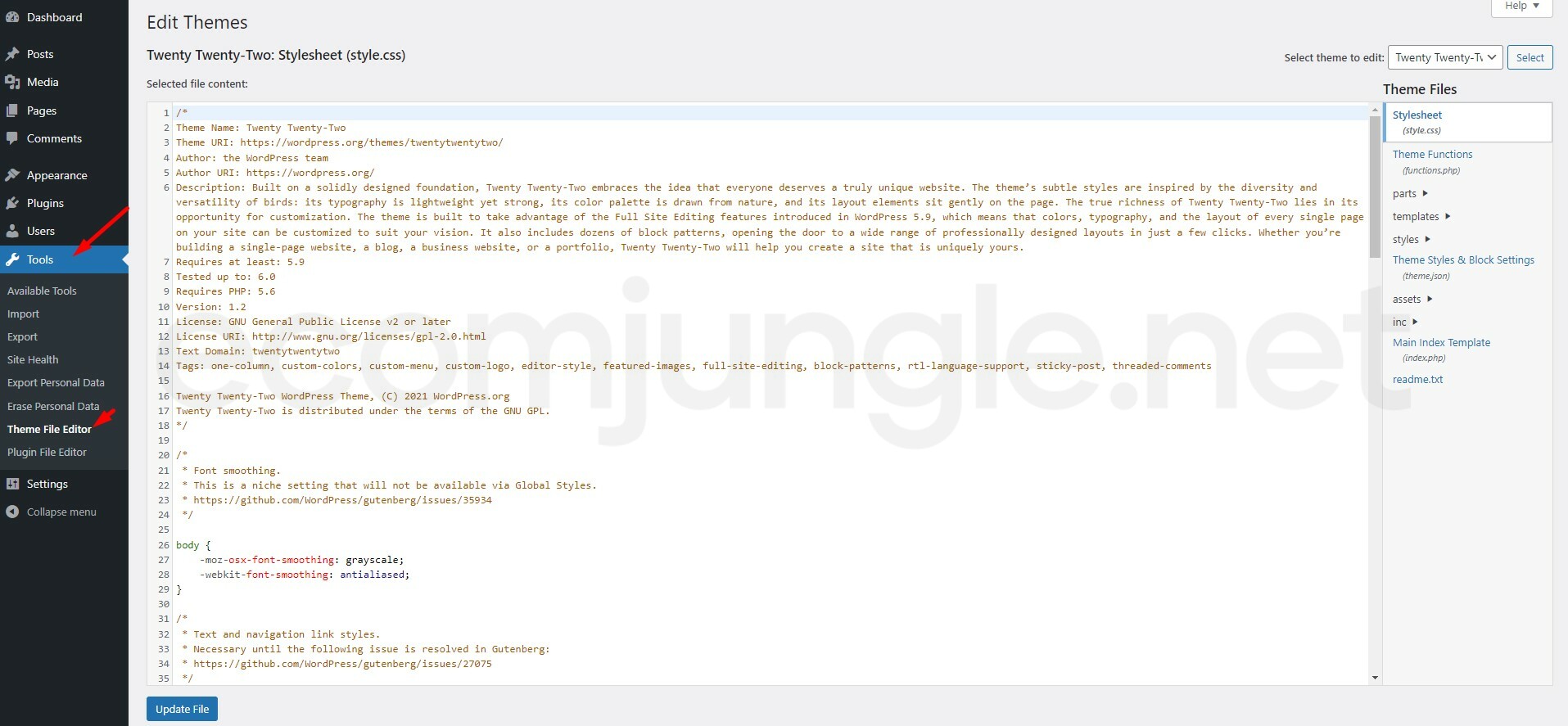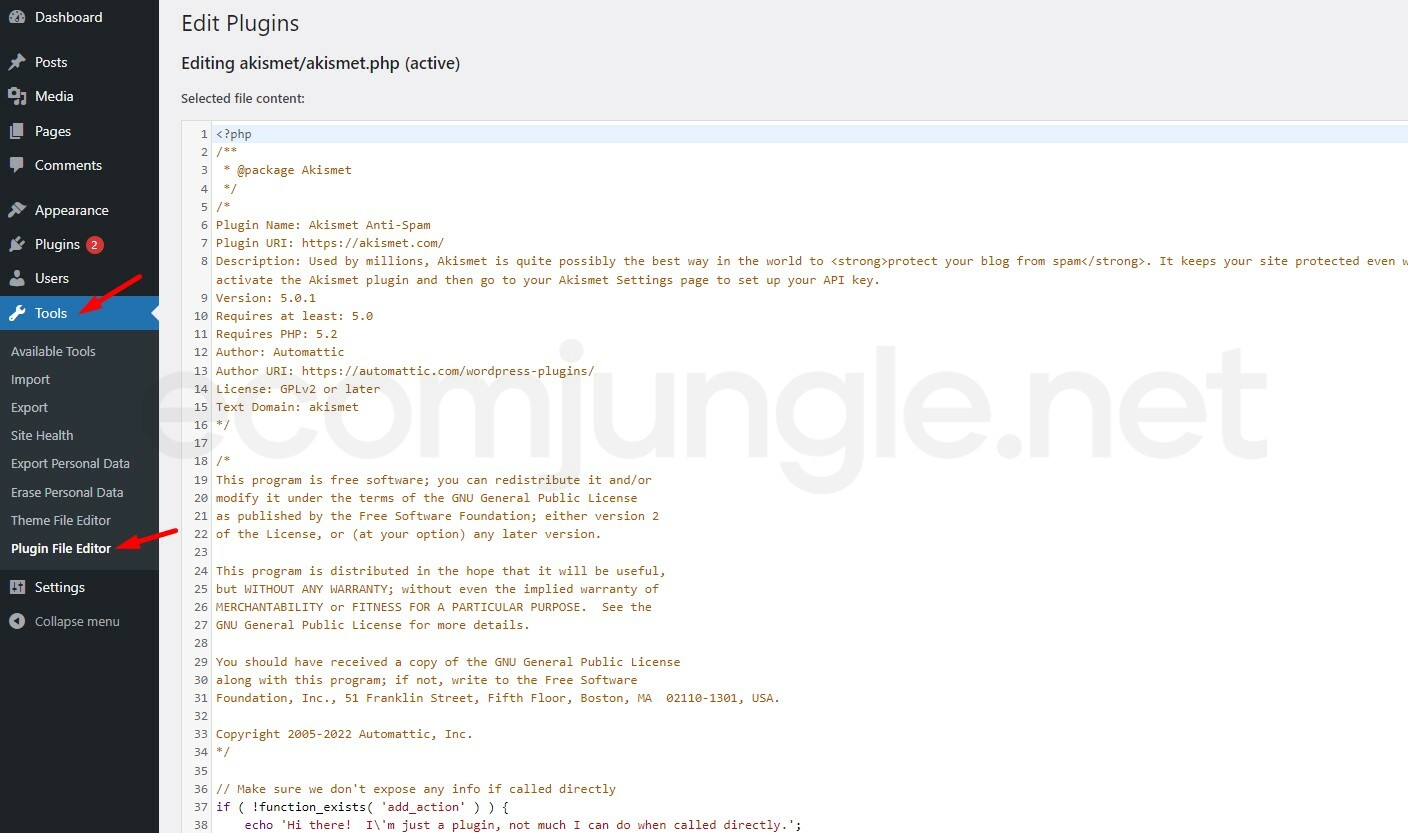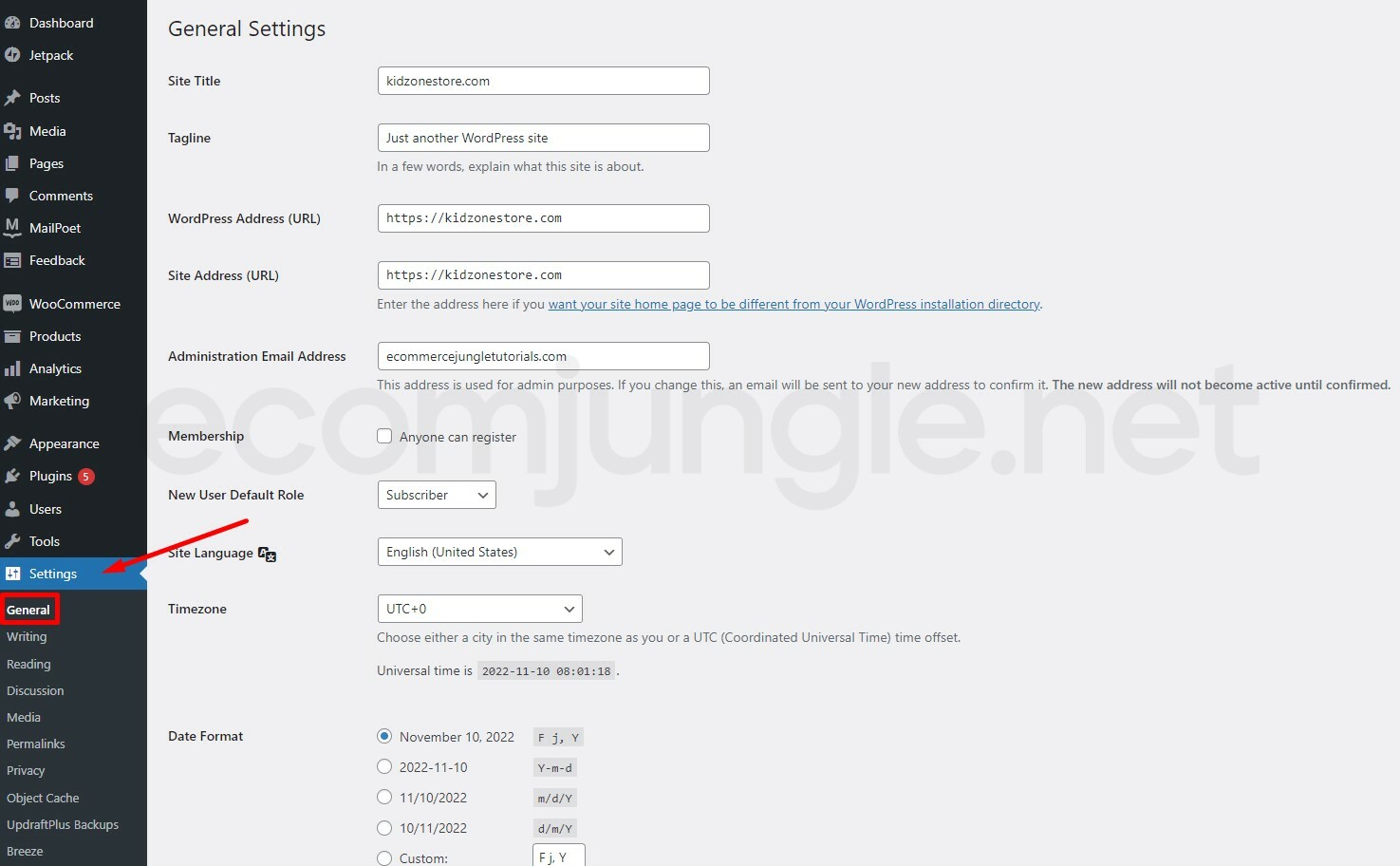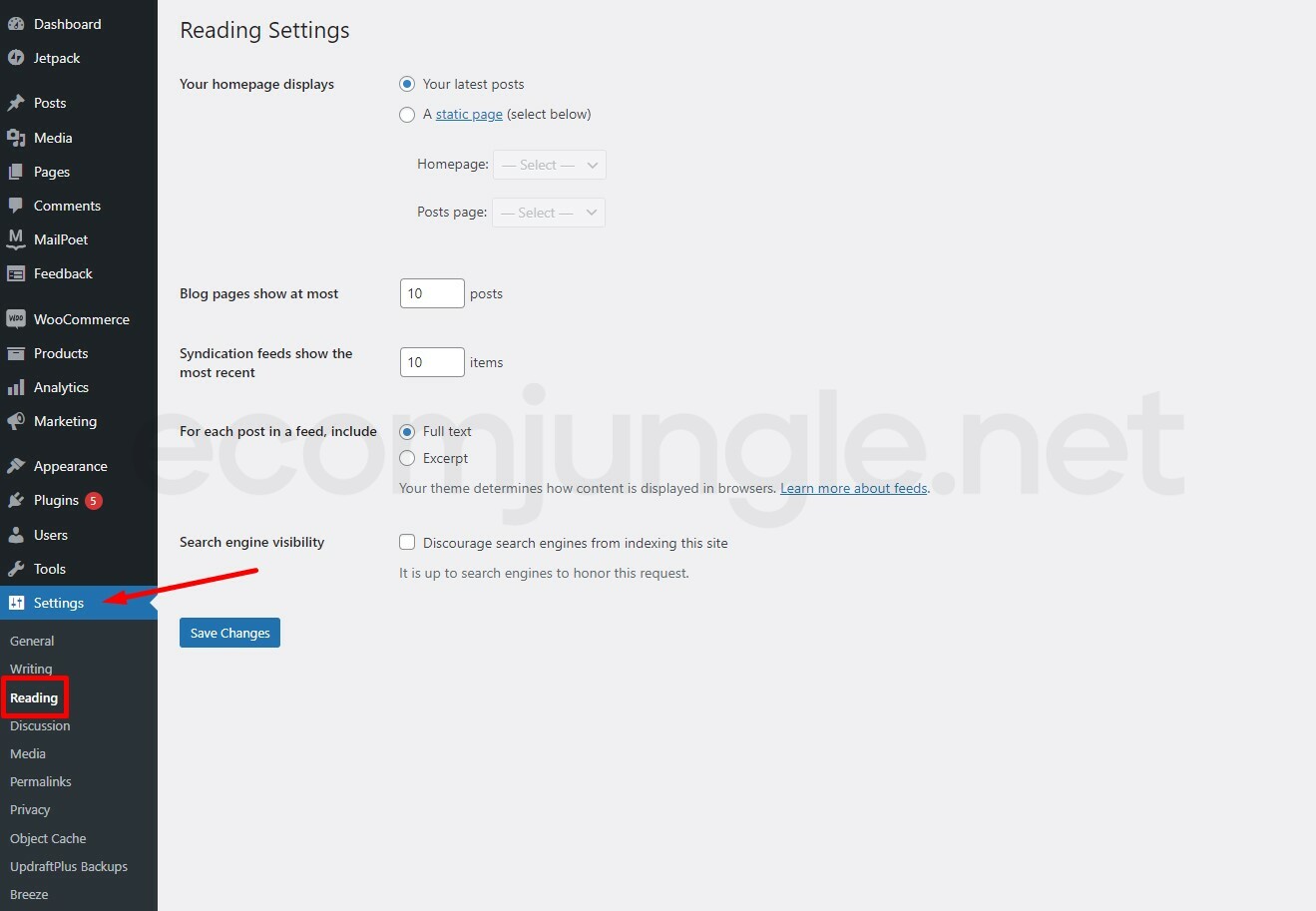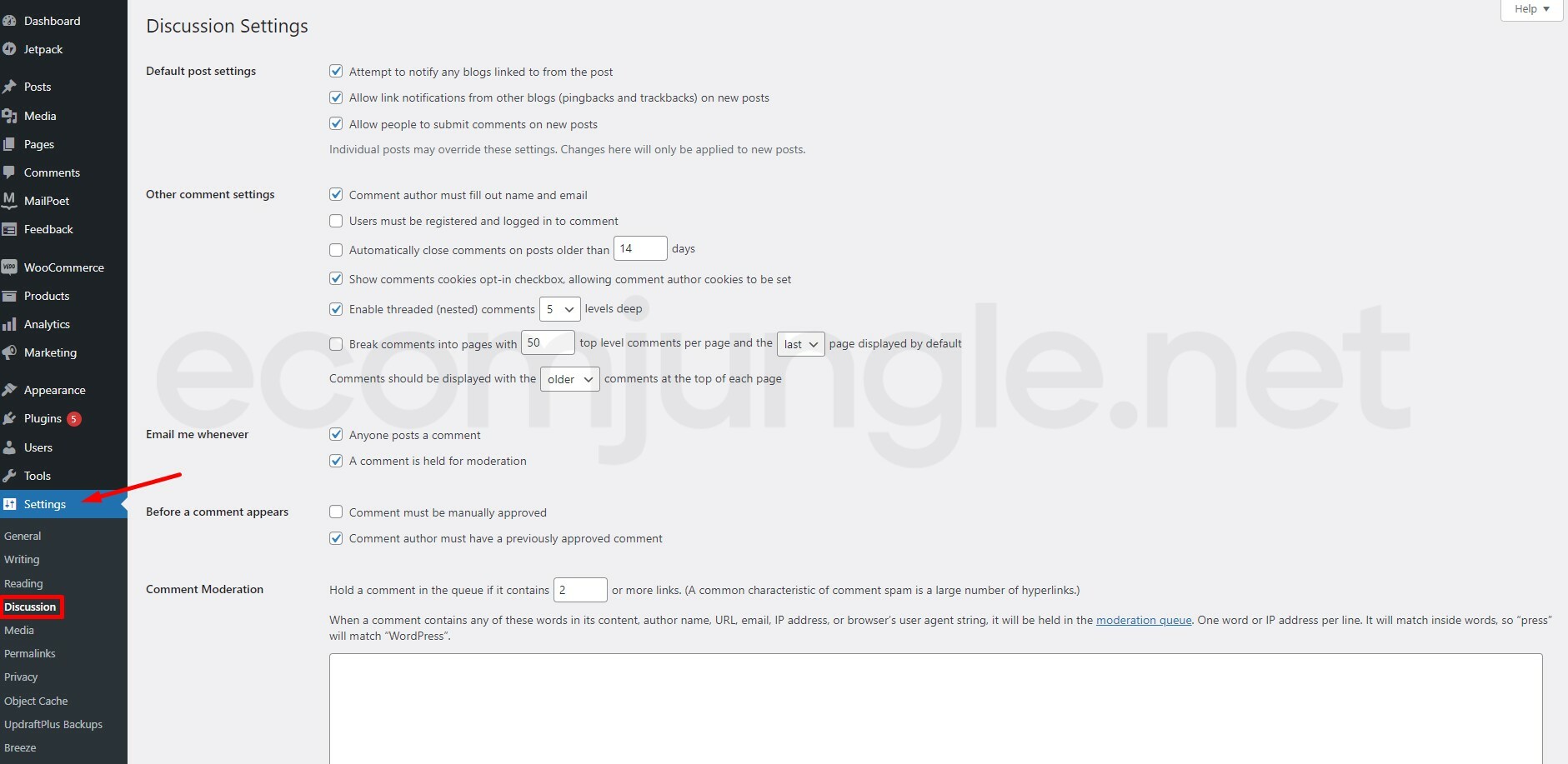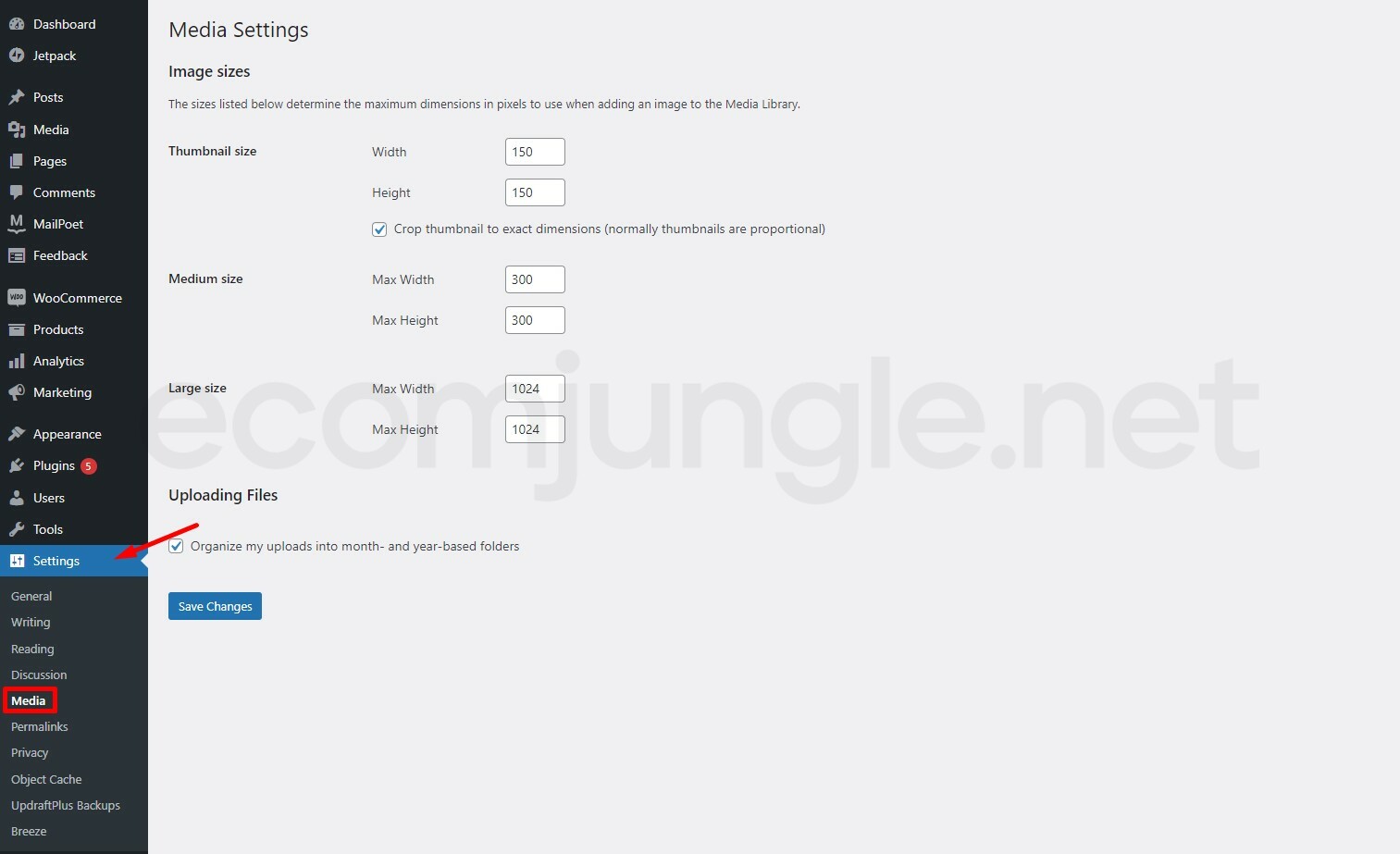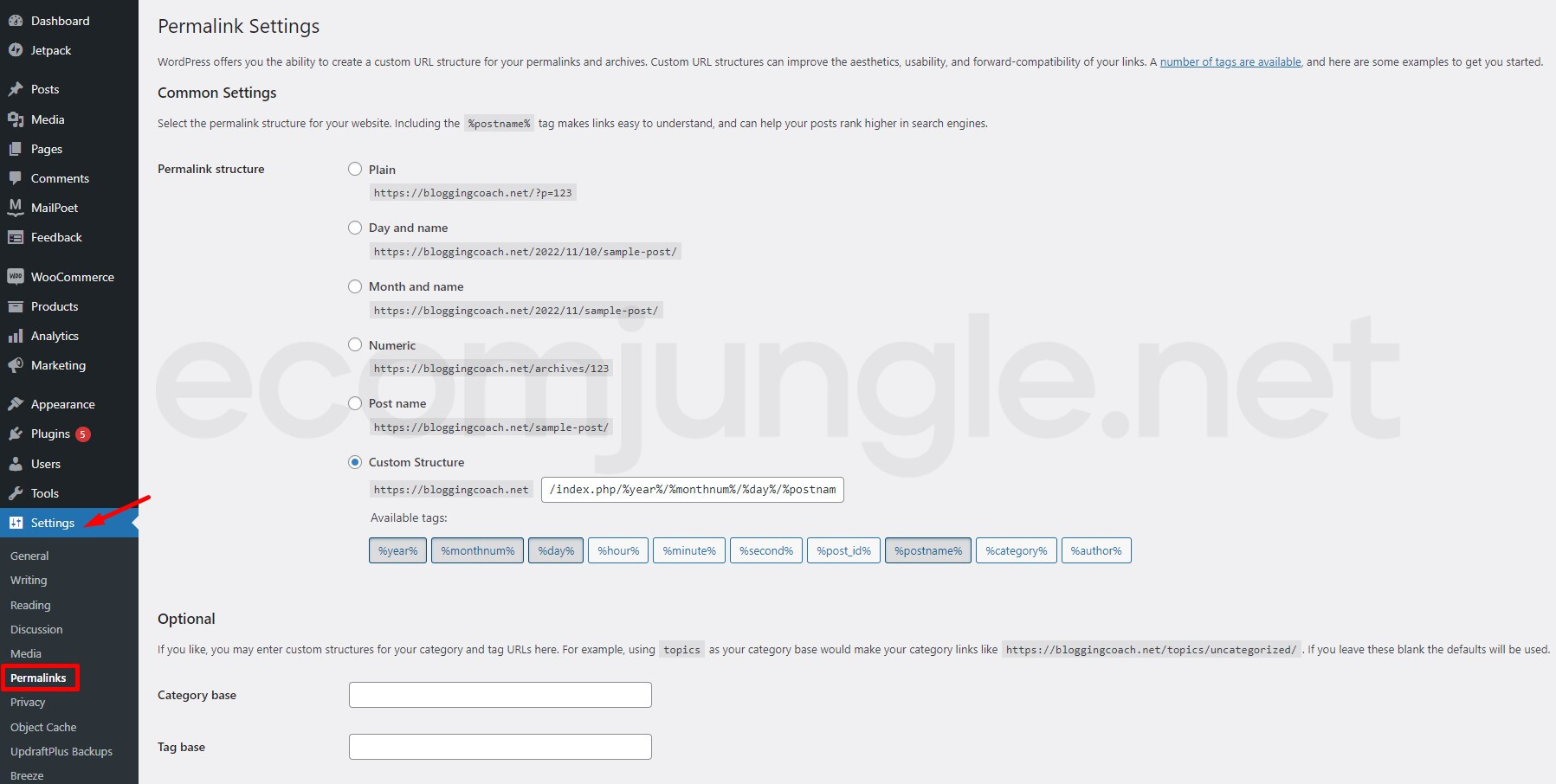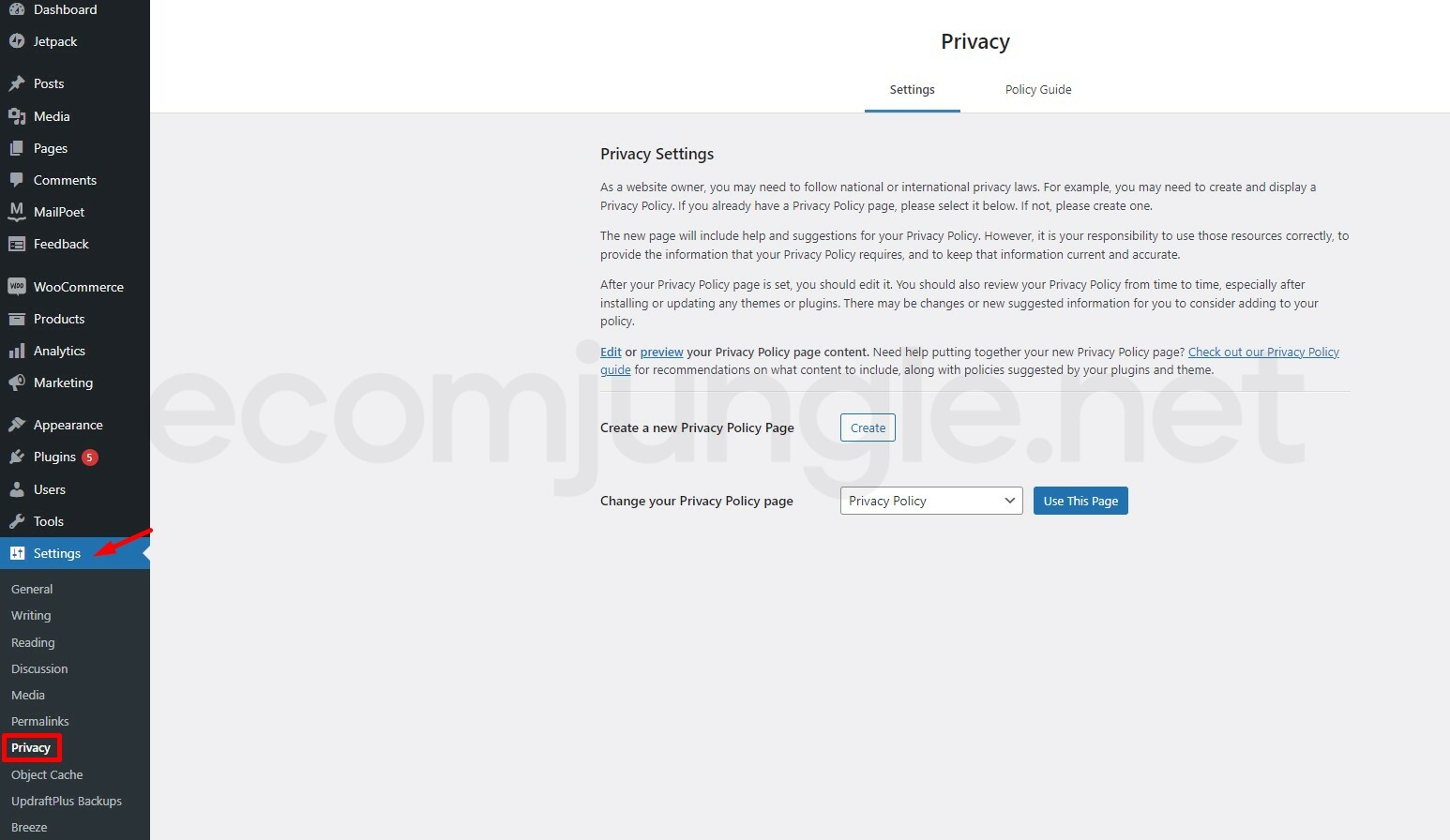- What Is WordPress?
- What Is The WordPress Admin Dashboard?
- How to Access Your WordPress Admin Dashboard
- Having Trouble Logging Into Your WordPress Admin Dashboard?
- Get To Know Your WordPress Admin Dashboard
- 1. Admin Bar
- 2. Dashboard – Home
- 3. Dashboard – Updates
- 4. How To View All Posts And Add Posts, Categories, And Tags
- 5. How To Manage Your Media Library, Edit Media, And Add New Media
- 6. How To View All Pages And Add New Pages
- 7. How To View And Manage Comments
- 8. Appearance – How To Add or Change Themes And Use the WordPress Editor
- 9. How To View Installed Plugins, Add New Plugins, And Update Existing Plugins
- 10. How To View Users, Add New Users, And Change Profile Settings
- 11. Tools
- 12. How To Manage Settings For Your WordPress Site
- Next Steps
- Frequently Asked Questions
The WordPress admin dashboard isn’t that confusing, but it is expansive, with a ton of functionality and features. If you’ve never used the dashboard before, you won’t know where to start or find certain functionalities. But it would help if you got to know the WordPress admin dashboard so you can easily navigate and create content for later tutorials.
If you don’t take the time to learn about the admin dashboard, you might be missing vital features and settings that can improve your website and your user experience. That’s why we’ve created this comprehensive guide to give you the knowledge to hit the ground running. We will hit on all of your options in the admin menu and briefly cover how to create pages, add new posts, upload media, configure your settings, and much more.
This tutorial assumes you’ve already registered a domain name, set up an account and server with a web hosting provider, and installed WordPress. If you haven’t completed those key steps, we highly recommend you head over to our previous tutorial to learn how to install WordPress. We use Cloudways, a fantastic cloud hosting provider that makes installing WordPress a breeze.
With our quick overview, you’ll be comfortable with the WordPress admin dashboard and ready to move on to the next tutorial to bring your eCommerce website to life.
- What Is WordPress?
- What Is The WordPress Admin Dashboard?
- How to Access Your WordPress Admin Dashboard
- Having Trouble Logging Into Your WordPress Admin Dashboard?
- Get To Know Your WordPress Admin Dashboard
- 1. Admin Bar
- 2. Dashboard – Home
- 3. Dashboard – Updates
- 4. How To View All Posts And Add Posts, Categories, And Tags
- 5. How To Manage Your Media Library, Edit Media, And Add New Media
- 6. How To View All Pages And Add New Pages
- 7. How To View And Manage Comments
- 8. Appearance – How To Add or Change Themes And Use the WordPress Editor
- 9. How To View Installed Plugins, Add New Plugins, And Update Existing Plugins
- 10. How To View Users, Add New Users, And Change Profile Settings
- 11. Tools
- 12. How To Manage Settings For Your WordPress Site
- Next Steps
- Frequently Asked Questions
What Is WordPress? #
WordPress is a popular and robust content management system (CMS) for building custom eCommerce and marketing websites and managing content online. This CMS powers almost half of the websites you encounter on the internet. WordPress has reached this market share because it is highly customizable, user-friendly, great for SEO, and accessible to anyone, thanks to themes and plugins. WordPress is suitable for both small niche websites and large websites.
What Is The WordPress Admin Dashboard? #
The WordPress admin dashboard is the backbone of your WordPress website. When you log in to WordPress using your username and password, it’s the first page you see. This customizable, user-friendly, and function-rich hub will be your primary tool for setting up and controlling your website. Its basic functionality is to help you manage your WordPress website. None of your visitors can see it, but it’s where you will create the content that they enjoy!
You might hear the WordPress admin dashboard referred to by other names within the WordPress community. It’s helpful to be familiar with a few common alternatives:
- wp-admin – taken from your WordPress admin dashboard URL. Ours looks like this: https://kidzonestore.com/wp-admin/index.php
- WP admin panel
- WP admin dashboard
- WordPress dashboard
You can create new posts, add new pages, upload media, and approve comments from the WordPress admin dashboard. You can also change your website’s appearance and choose from over 59,000 plugins!
Navigating and using the WordPress admin dashboard is essential to manage your website effectively. This guide will break down each area of the Admin dashboard to reduce confusion and inform you about the most important functionalities.
But first, you must learn how to access the WordPress admin dashboard!
How to Access Your WordPress Admin Dashboard #
Typically, you want to access your WordPress admin dashboard from a direct link to your WordPress admin site, but your web hosting provider probably also offers a direct link to your application management page. This varies depending on the web hosting provider, but it’s usually located in the same general area as your WordPress username and password.
Direct Link #
You can easily determine the direct link for your WordPress site by adding /wp-admin to the end of your website’s URL. For example, our URL is https://kidzonestore.com/, so to directly access the admin dashboard, you’d enter https://kidzonestore.com/wp-admin.

Once you’ve signed into WordPress and accessed the WordPress admin dashboard for your website. Now you can easily save the direct link for later use.
Bookmark this website for easy reference, or add it to your browser’s homepage.
Cloudways Application Management #
If you’ve followed along with our previous tutorial, where we installed and setup a server and WordPress site using Cloudways, you can use the Cloudways Application Management page. From this page you can locate your WordPress admin dashboard and save the direct link for future use.
1. Log in to your Cloudways account. This service is where you set up your WordPress installation in previous tutorials. Then click on the www located on your server information’s right-hand side.
2. Now, you are in the Application Management area. From the Access Details tab, find the Admin Panel heading.
Launch your newly installed WordPress site by clicking on the URL. When you click on the box and arrow next to the URL (in our example, it’s the wordpress-8600343-2972620.cloud… address), the WordPress login screen will open in another window.
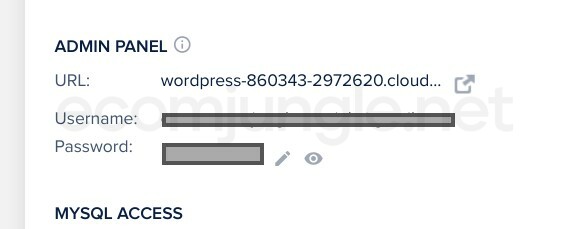
3. Find your WordPress admin username and password on the same page under the Admin Panel heading. Your database user information and MySQL password are also displayed. To be granted access, you must first enter your WordPress credentials. Hover over the Username and click when it says Click to copy. Paste this into the WordPress login page in the newly opened tab. Repeat for the Password.
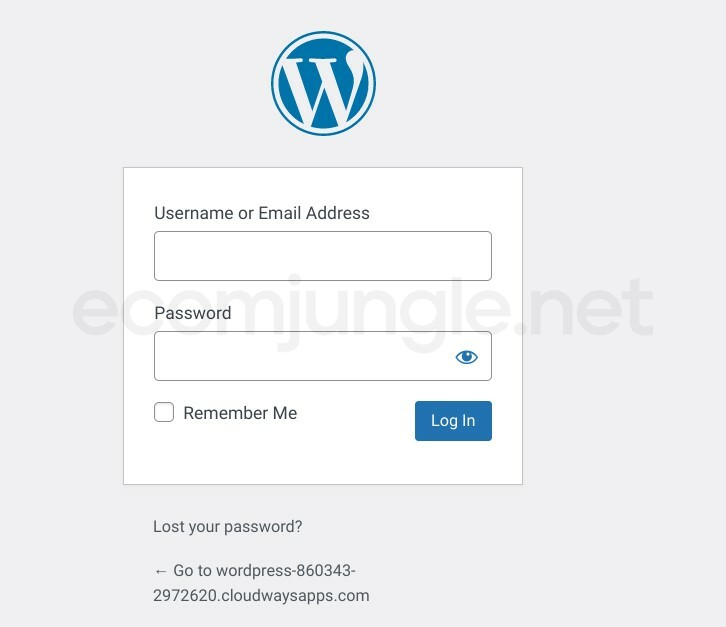
Tip:
Select Remember Me if you use the same computer every time you work on your website! This option will save you tons of time and give you easy access to the admin area.
4. You have accessed your WordPress admin dashboard! Now make sure to bookmark this site for later use!
Having Trouble Logging Into Your WordPress Admin Dashboard? #
If you are having issues logging into your WordPress admin dashboard, it’s most likely due to one of the following issues:
Wrong Username or Password #
WordPress won’t let you access your backend admin panel with the wrong username or password. Verify that your login information is correct. If you’ve followed along with this tutorial series, you can head back to Cloudways to copy your username and password.
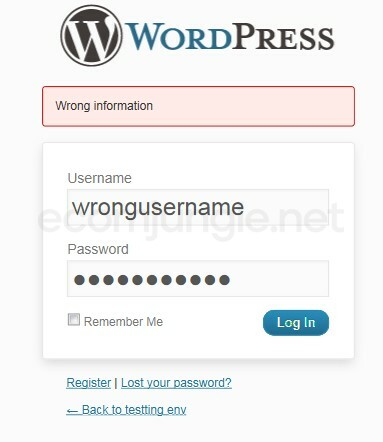
If you’ve changed your password and can’t remember it, don’t worry! Follow WordPress’s comprehensive guide to reset your password.
Login Disabled #
If you are experiencing the ‘WordPress login disabled’ error, you keep trying to log in with the wrong Username and Password combination. After too many failed attempts, WordPress locks your admin dashboard because it thinks your account may be under attack by a hacker. If you know you entered everything correctly, your account may be the target of a recent brute-force attack.
Get To Know Your WordPress Admin Dashboard #
We want to walk you through the WordPress admin dashboard logically so it’s easy for you to follow along. We’ll start at the very top of the page (the black bar) before moving to the admin menu on the left-hand side. The list below follows the tutorial’s flow, so you can see an overview of the topics we’re going to cover and refer back to this as needed:
12 Steps to know your WordPress admin dashboard
- Admin Bar
- Dashboard – Home
- Dashboard – Updates
- How to View All Posts and Add Posts, Categories, and Tags
- How to Manage Your Media Library and Add New Media
- How to View All Pages and Add New Pages
- How to View and Manage Comments
- Appearance – How to Add or Change Themes and Use the WordPress Editor
- How to View Installed Plugins, Add New Plugins, and Update Existing Plugins
- How to View Users, Add New Users, and Change Profile Settings
- Tools
- How to Manage Settings for Your WordPress Site
1. Admin Bar #
The top menu, or admin bar, is a menu bar that is ALWAYS located at the top of your website when you are logged into the WordPress admin dashboard. If you are working on the backend, it’s there. But it also stays there if you visit your website to check how the front end looks.

On the left-hand side, you have six distinct elements:
- WordPress icon – Hover over the WordPress logo to drop down a menu to access important information About WordPress, like Support and Documentation.
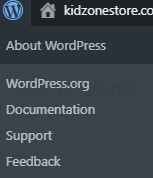
Click the symbol to land on a page with information about the latest version of WordPress!
- Home Icon (and URL) – Click to Visit Site so you can check out what your website currently looks like
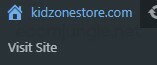
- Updates – Click the next symbol to access the latest WordPress Updates.
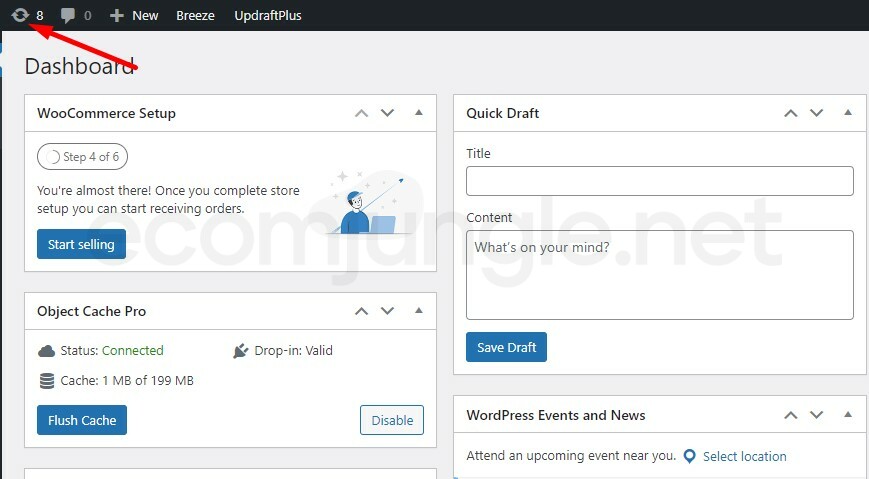
This section includes version information and a reinstall button and displays the Plugins you have that have new versions available.
- Comments – Click the speech bubble icon to quickly navigate to the Comments section so you can approve comments.
The number next to the speech bubble is how many comments are Pending.
- New – Hover over New to open a drop-down menu where you can quickly select to create a new Post, Media, Page, or User.
- Breeze – The Breeze option is only available if you use Cloudways as your hosting provider.
Hover over Breeze to access other options, like Settings, where you can manage Breeze settings offered by Cloudways.
2. Dashboard – Home #
Now, we are looking at the navigation admin toolbar! If you click Dashboard or Home, located directly under Dashboard, you’ll end up on the same WordPress admin dashboard homepage.
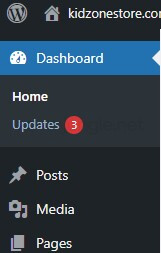
The homepage displays a few sections of helpful information:
- Welcome – Hero section that displays helpful blurbs and links to common functionalities.
- Object Cache Pro – Premium caching plugin provided at no cost by Cloudways!
- At a Glance – This section shows how many comments, posts, and pages your website has. It also shows which theme your website is using.
- Quick Draft – Useful for jotting down a quick idea or starting a draft for a blog post.
- WordPress Events and News
- Site Health Status – Periodically gathers information about your website and posts it here.
- Activity – Activity log for the recent posts and comments.
You can remove any of these sections by clicking Screen Options at the top right-hand side of the homepage. Then you can easily deselect elements you don’t want to appear on the dashboard homepage.

3. Dashboard – Updates #
Directly underneath that Home option, still within the Dashboard heading, is Updates. The red bubble displays how many Updates exist for your review.
Click Updates for a straightforward summary of updates, outdated plugins, or outdated themes. You’ll see the currently installed version of WordPress and a button to Re-install if necessary.
Tip:
In most cases, WordPress will automatically apply maintenance and security updates for you.
Then you’ll find the Plugins section where you can select outdated Plugins and click Update Plugins to update everything in a flash. And at the very bottom, you’ll find information on your theme’s status.

4. How To View All Posts And Add Posts, Categories, And Tags #
The following section in the admin menu is Posts. Posts are the primary form of page content for most basic WordPress sites. You can create new posts, edit existing posts, or delete posts from this section. You can also view all your created posts and manage tags and categories.
4.1 All Posts #
If you click All Posts, you can view every post you’ve created for your WordPress site. This section includes Drafts, Published, and even posts you’ve Trashed.
You can sort these posts by Title, Comments, and Date. You can also Search Posts using the search bar in the top-right-hand corner. This function is handy once you have dozens of posts and are looking for a specific one.
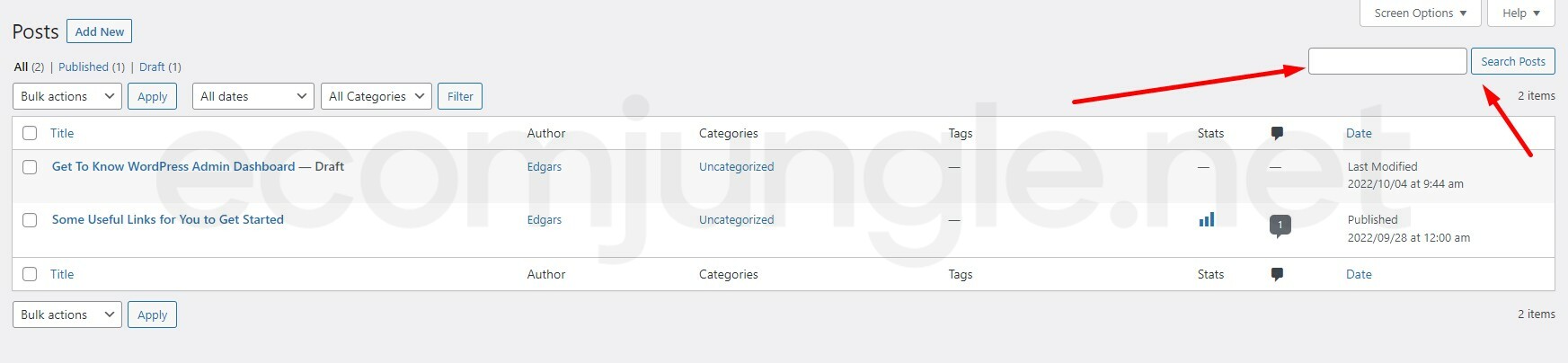
Tip:
You may notice that every page has Screen Options along the top. This option allows you to customize each page to suit your preferences. For example, in Screen Options for All Posts, you can choose what columns to display, how many items to display per page, and what View mode to use.
4.2 Add New Post #
You can click Add New from the navigation menu or click the Add New button on the All Posts page to create a new post.
Once on the Post editor page, you can start adding content and formatting it to fit your site. You can click Preview in the top-right-hand corner to get a quick view of what your post will look like when published. If you need to come back and finish the post later, you can click Save Draft. Or if it’s ready for the world, you can click Publish!
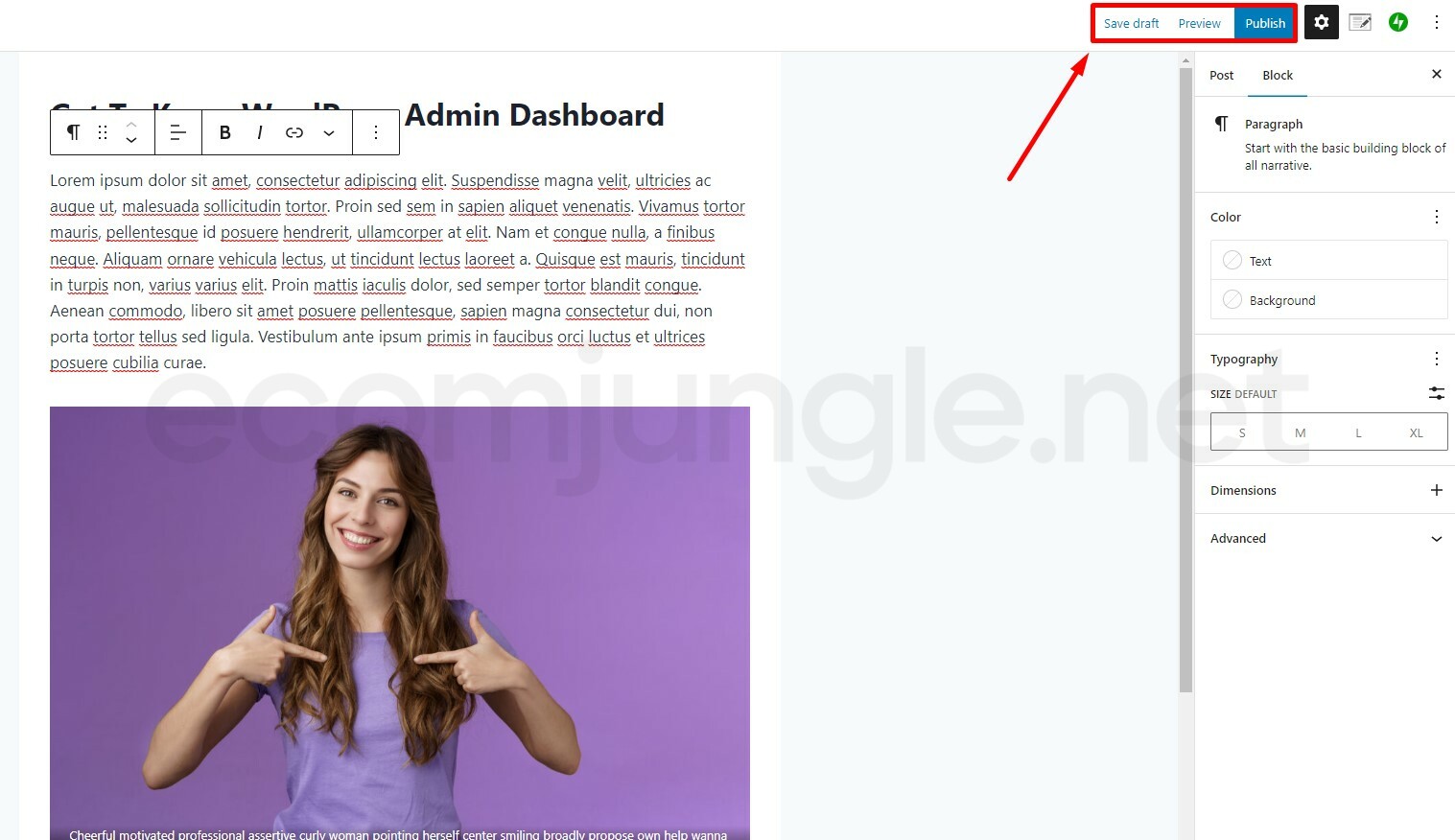
4.3 Categories #
Categories allow you to organize your posts into similar groups. This makes it a lot easier for you to manage a large number of posts. From the Categories page, you can add a new category and view a list of your existing categories:
- Add New Category – Fill out the Name, Slug, Parent Category, and Description. Then click Add New Category.
- View Categories – View all of your categories by Name, Description, Slug, and Count (the number of posts within that category)
4.4 Tags #
Tags are another way to organize or group your posts based on keywords or ideas. Tags are essential for a seamless and efficient user experience because visitors can use tags to locate content for a specific idea. Tags are also critical for good SEO.
To add a new tag, enter the tag Name (this will appear to visitors), Slug, and Description. Then click Add New Tag. You can now add this tag to your posts, and anytime you create a new post, you can easily add this tag during creation.
5. How To Manage Your Media Library, Edit Media, And Add New Media #
The Media tab is where you will add and manage all the media files you use in your posts and pages.
Media files include photos, videos, audio files, icons, and other files. Media is essential to the success of your website because no one wants to visit a boring, bland site. Images and video add visual interest and are more engaging than a wall of text. Here are some of the media options you can add to your site:
- Images – supported formats include .jpg, .jpeg, .png, .gif, and .ico
- Audio files – supported formats include .mp3, .m4a, .ogg, and .wav
- Videos – supported formats include .mp4, .m4v, .mov, .wmv, .avi, .mpg, and .ogv
- PDFs
- Microsoft Suite –Word documents, Excel spreadsheets, PowerPoint presentations.
- Adobe Photoshop documents
5.1 Library #
1. You can view your entire media library by clicking Library in the navigation menu.
2. The navigation bar on this page is very useful for sorting through a large library of images, audio, and other media.

The first two icons let you change the view style (box or list). Then you can click the All media items option to open a drop-down menu to select a specific media type.
You can also organize your library by date.
3. Click the Bulk select button if you want to select and delete a bunch of media at once.
5.2 Edit Media #
You can click on any media in your media library to expand the entry and allow you to edit the Attachment details:
- Alternative text (alt-tag if the image fails to load)
- Title
- Caption
- Description
- File URL
Tip:
It’s essential that you know how to do this for SEO purposes. Every image or piece of media should have this page filled out. Google collects these details when caching your site, and if you have these details optimized for keywords, you’ll improve your site’s SEO.
You can also click Edit Image (directly under the image) to make changes to the image, like cropping, rotating, and changing the scale.
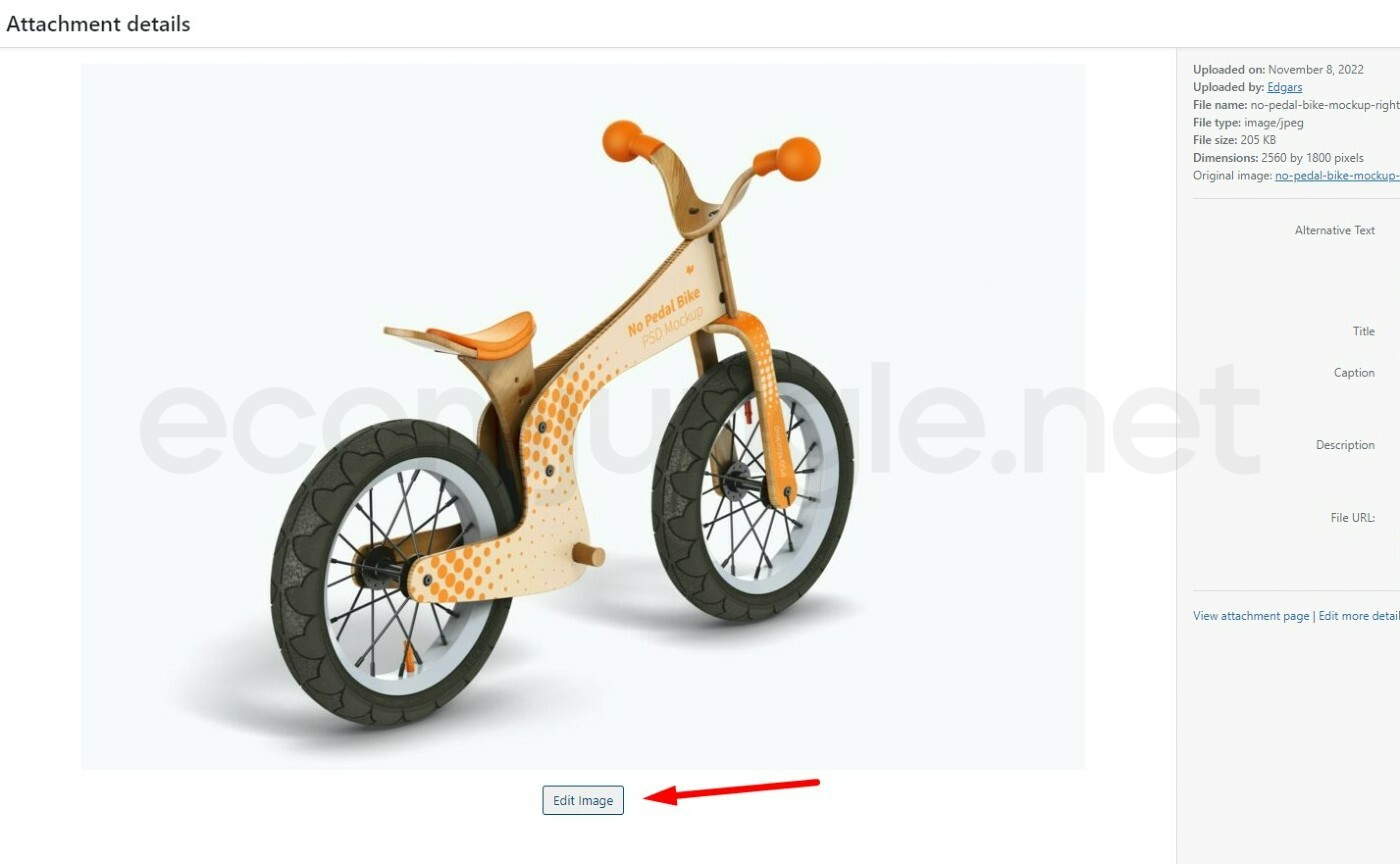
5.3 Add New Media #
You can click Add New from the admin menu or click the Add New button at the top of the Media Library page.
When you click Add New, a box will open on the Media Library page. You can drag and drop files to this area to upload, or you can click Select Files to search for the media. The maximum file size accepted by WordPress is 100 MB.
Tip:
You can always add media when you are creating a post, but it’s more efficient to add a large batch of media that is not associated with any post using the Media Library. Then you can use it across your site wherever it fits!
6. How To View All Pages And Add New Pages #
Pages and Posts look very similar, but they are handled differently by WordPress. According to Wpbeginner, ‘posts are timely, pages are timeless.’ This means that you create posts to share with others and display on your blog or another page you’ve created. Pages are not shared on social media, and pages do not have authors or dates.
Pages are used to create more evergreen content like your Privacy Policy, About Us section, and other important information that won’t need to change very often.
6.1 All Pages #
You can view all the pages you’ve created from the All Pages window. You can see what pages are Published and which are still in a draft state. You can also view who created the page and when.
Click a page to head over to the Page editor, which is almost identical to the Post editor.
6.2 Add New Pages #
You can click Add New from the sidebar menu or click the Add New button on the All Pages window to create a new page.
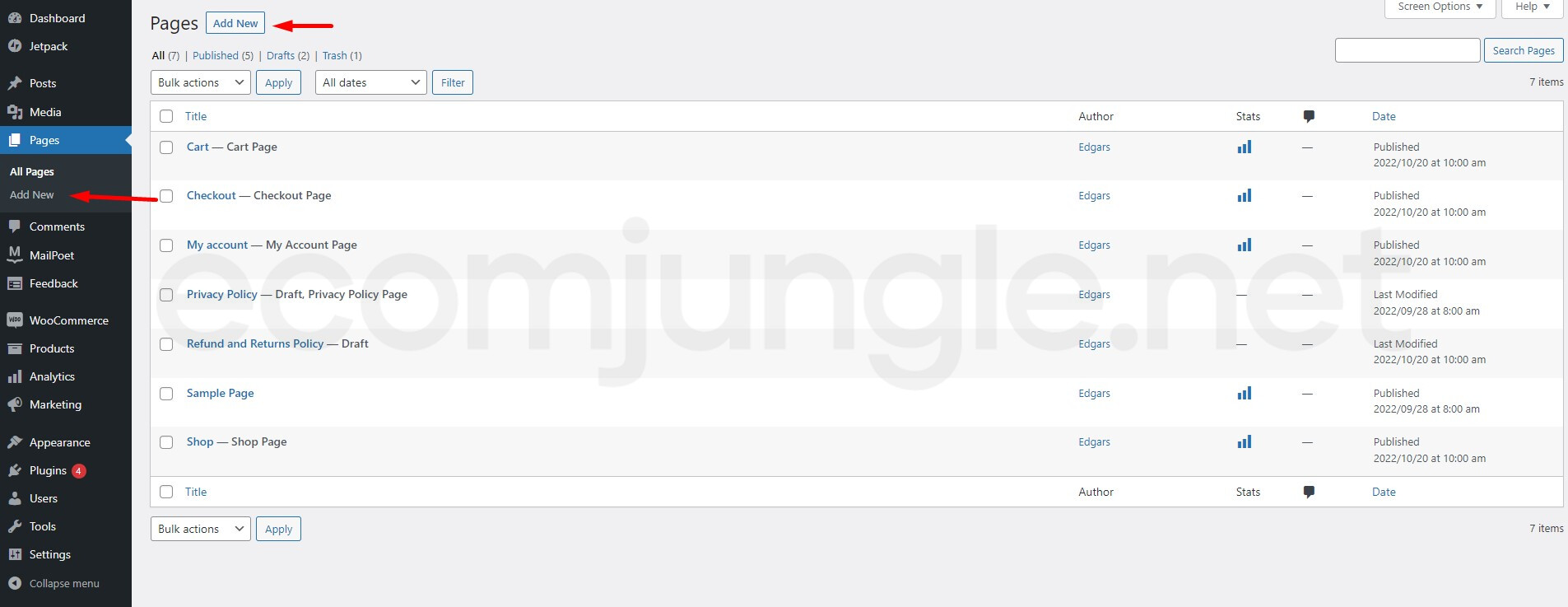
You’ll be redirected to the Page editor, where you can start adding content and formatting it to fit your site. You can click Preview in the top-right-hand corner to get a quick view of your page’s appearance when published. If you need to come back and finish the page later, you can click Save Draft. Or if it’s ready for the world, you can click Publish!
7. How To View And Manage Comments #
You can view any comments visitors have left behind on your posts from the Comments tab. Comments are a great way to connect with your users, learn their thoughts about the content, and foster a community.
By default, all comments must be approved before they are published for everyone to see. Comments that are awaiting Approval or Denial are listed as Pending. You can mark a comment as Spam or throw it in the Trash. You can also respond to a comment to create a comment thread and initiate a conversation with your community!
You can easily view the following:
- Author of the comment
- The comment itself to check for appropriate content
- What the author was responding to
- When they submitted the comment.
Tip:
If you have a lot of Pending comments, you can use the Bulk Actions option to select and Approve or Unapprove multiple comments at a time.
8. Appearance – How To Add or Change Themes And Use the WordPress Editor #
The Appearance section is the most exciting because you get to mess around with Themes and edit the visual style of your site using the Editor (beta).
8.1 Change Themes #
From the Themes page, you can view every theme that you’ve installed. Once a theme is installed, it can easily be activated with the click of a button.
Your active theme will display the Active tag and a Customize button. You can also hover over the theme card to select Theme Details.
If you want to switch to a new theme that is already installed, hover over the theme and select Activate.
Tip:
Click Live Preview first to ensure that you like this new theme’s style, layout, and colors!
8.2 Add New Theme #
1. To add a theme, click Add New at the top of the theme page.
2. You will be redirected to the theme marketplace, but you will remain on your WordPress admin dashboard! From there, you can search through over 5000 (!!!) themes. You can choose the Popular or Latest tags or enter a keyword into the search bar.
Tip:
You can also select Feature Filter, where you can choose what Subject, Features, and Layout you’d like your theme to have. This feature is a great option to save time and narrow your search to only the themes that suit your general needs. Then you can look through the remaining options for one that is a style fit. Since we’re creating an E-Commerce site, we’d want to start with that filter!
3. Once you find a theme that you like, select Install to add it to your list of themes.
8.3 Editor (beta) #
The WordPress site Editor is still in beta, so we won’t spend much time covering it. Just know it’s a tool that allows you to customize a theme to suit your needs better. Feel free to play around with it if you are interested!
9. How To View Installed Plugins, Add New Plugins, And Update Existing Plugins #
WordPress Plugins are a significant feature for most WordPress sites. Plugins let you add useful and unique functionality to your website to improve your user experience or backend experience. There are plugins for SEO, cache, security, anti-spam, customer checkout, subscriptions, e-commerce, and more.
9.1 Installed Plugins #
On the Installed Plugins page, you can view any WordPress plugins you have installed. Similar to Themes, installed is not the same as active. You must activate a plugin after installing it for it to be active on your site.
You can view which plugins are Active and Inactive. You can also see which WordPress admin dashboard plugins have updates available and which plugins have Auto-updates Disabled.
Tip:
Keep Auto-updates Disabled. You should take a hands-on approach to update your plugins and themes. Not all plugins are created equally; sometimes, an update might cause things on your site to break. It’s better to update yourself so you can monitor your site for issues. If you allow auto-updates, a plugin might update in the middle of the night, breaking your site, but you won’t find out till morning.
9.2 Add New Plugins #
You can click Add New from the navigation menu or click the Add New button on the Installed Plugins page to search for a new plugin.
Search the WordPress Plugin Directory to find the plugins you need. There are over 1,500 (!!!) plugins available. Use the Featured, Popular, or Recommended options or specific keywords or tags using the search bar.
When you find a plugin you think you want, click More Details to open a very informative information pane for that plugin. Check out the Description, Installation, FAQ, Changelog, Screenshots, and Reviews. The reviews are incredibly insightful.
Tip:
Also check when the plugin was last updated. You usually want to avoid any plugins that haven’t been updated in a while to limit compatibility issues and security vulnerabilities.
To install plugins, click Install Now when you are ready to move forward! Then head back over to the list of plugins so you can activate it for your site.
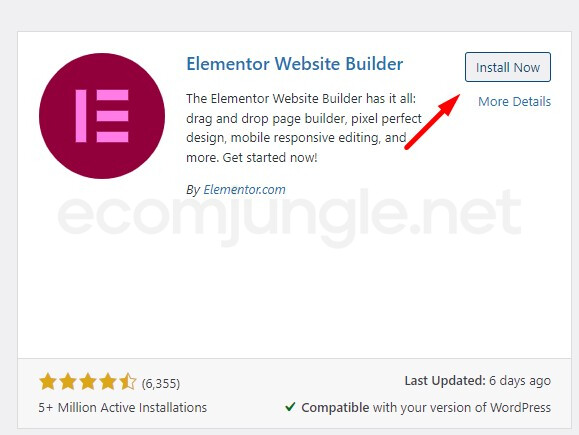
9.3 Update Existing Plugins #
You can quickly update plugins from the Installed Plugins page. Look for the yellow bar located at the bottom of a plugin entry.
This bar means there is a new version of that plugin available. You can view the details for that version or click update now.
10. How To View Users, Add New Users, And Change Profile Settings #
You can view all users for your WordPress site from the Users tab. The All Users list displays their Username, Name, Email, Role, and Posts (how many posts).
You can select several specific users and then use the Change role to option to adjust a user’s role from the following options: Subscriber, Contributor, Author, Editor, Administrator.
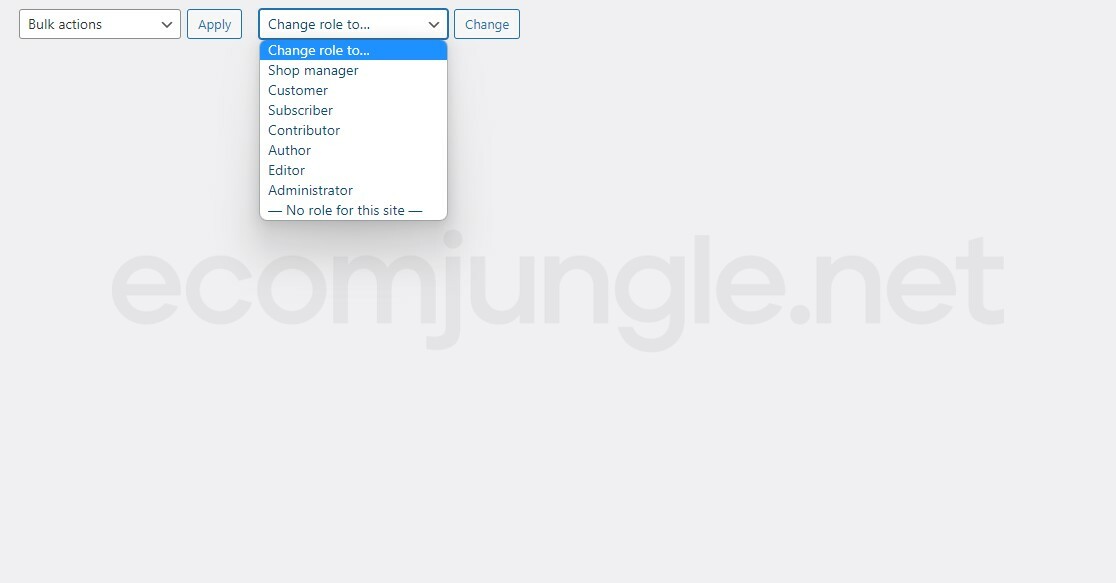
Tip:
Only give very trusted users the Administrator role because an Administrator has full access.
10.1 Add New #
You can click Add New from the navigation menu or the Add New button on the All Users page to create a new user.
On the Add New User page, you’ll need to provide a Username, Email, Password, and Role. First Name, Last Name, Website, and Send User Notification are optional fields. Then click Add New User.
10.2 Profile #
You can make many exciting decisions about how your profile appears to others on the site from the Profile page. Here are the many options:
- Disable Visual Editor
- Disable Syntax Highlighting when editing code
- Admin Color Scheme
- Keyboard Shortcuts
- Toolbar – If you deselect the Toolbar, you won’t see the top bar when viewing the site.
- First Name
- Last Name
- Nickname (required)
- Display Name
- Website
- Biographical Info
- Profile Picture
- New Password
- Log Out Everywhere else
- Application Passwords
Once you finish making changes, make sure to click Update Profile.
Tip:
If you’d like to enable dark mode for the WordPress admin page, look for a plugin to help!
11. Tools #
From the Tools section, you can select from the following pages:
- Available Tools
- Import – import posts and comments from other systems like LiveJournal or Blogger.
- Export – create an XML file to export your posts, pages, comments, media, and other content.
- Site Health – View the Site Health summary provided by WordPress and check any recommended improvements to make your site run more smoothly and safely
- Export Personal Data – comply with local laws and regulations by exporting available data from your site if a user requests it.
- Erase Personal Data – same as Export, but instead of Exporting and sending the data to the user, you are completely erasing any data collected on that user.
- Theme File Editor – you can make direct theme edits if you know how to code with HTML, CSS, and Javascript. Use extreme caution on this page if you do not know how to code. You can accidentally break your theme.
- Plugin File Editor – works the same as the Theme editor, but for Plugins.
12. How To Manage Settings For Your WordPress Site #
The Settings tab is where you will configure your site. You can change your site title, set your timezone, and add your title tag, among many other valuable options. Here’s a brief overview:
- General Settings – You can change your Site Title, Tagline, Administrator Address, Timezone, Date Format, and more.
The Administration Email Address is the email you provided when creating your Cloudways account and installing WordPress. Often beginners will create these accounts with a personal email and later want to hand over their site management to a website administrator. You can edit the Administration Email Address from this tab to change it to a shared/ website-dedicated email address.
- Writing – Choose the Default Post Category and Post Format. You can also configure ‘post via email.’
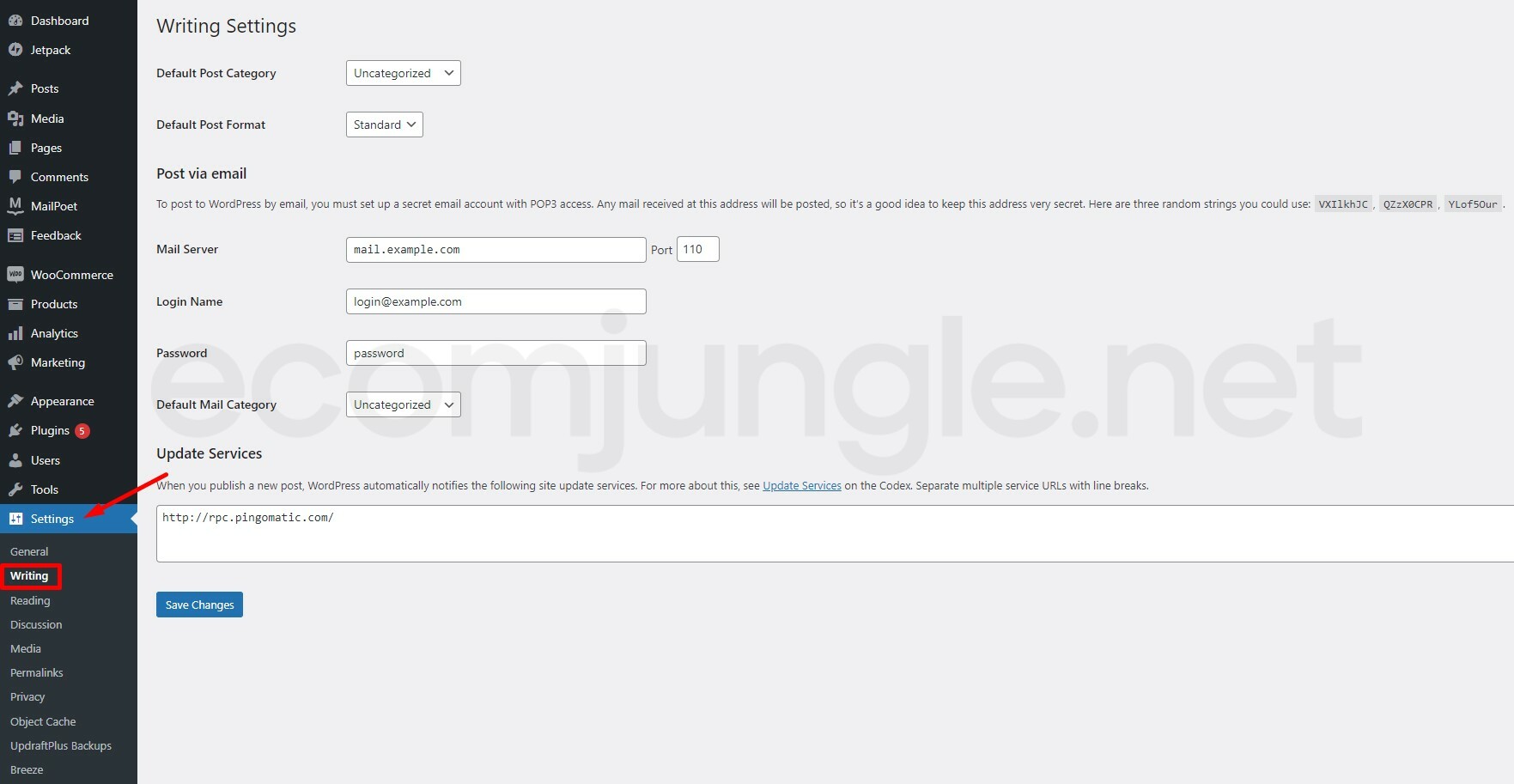
- Reading – Adjust how your homepage displays posts and how many items or posts are displayed on each page, among other settings.
- Discussion – You can configure all the settings for posts, comments, and avatars from this page.
- Media – Choose the maximum dimensions for your thumbnails, medium-size, and large-size files.
- Permalinks – configure permalink structures for your site.
- Privacy – Use the Privacy Policy page provided by WordPress or create a new Privacy Policy Page.
- Plugins – the remaining Settings options listed in the navigation bar are for specific plugins. If you need to further configure a plugin after installing and activating it, this is where you can do that.
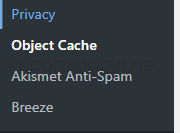
Next Steps #
You have followed along with this informational guide to get to know the WordPress admin dashboard. You should be comfortable creating pages and posts, uploading media, and moderating comments. Being familiar with the WordPress admin dashboard is the key to success in later tutorials!
In the following WordPress tutorials, you’ll get to learn more about WordPress plugins and how to choose, install, and manage plugins in another step-by-step walkthrough…
Frequently Asked Questions #
The WordPress admin dashboard is the central command station or control panel for your WordPress website. You use the admin dashboard to create new posts and pages, moderate comments, upload media, and perform other critical functions.
Accessing the WordPress admin dashboard is the only way to make changes to your site.
Navigate to the login page at www.[yoursitedomain]/wp-admin/. For example, our site admin page is at: https://kidzonestore.com/wp-admin/.
Then you can type in your administrator username/email and password. Now click Log in. If all the information is correct, you will now gain access to your WordPress admin panel.
You can code on WordPress. You’ll need to head to the Tools section and choose Theme File Editor or Plugin File Editor. From there, you can change the HTML or add custom CSS.
If you’ve never coded before, you should stay far away from these pages to avoid breaking your site. Instead, try out the Editor (beta) in the Appearance section.
The WordPress admin area is pretty customizable. If you don’t like the standard dashboard theme, you can find plugins that offer admin themes. Admin themes change the appearance of your backend but will not affect the customer-facing part of your website.