- What Is A WordPress Backup?
- Why Backup Your WordPress Website?
- Are Hosting Provider Backups Enough?
- What Needs To Be Backed Up?
- When To Backup And How Often?
- Should You Create Full Backups Every Time?
- Where Do You Store Your Backup Files?
- How To Choose The Right WordPress Backup Plugin?
- Highly Recommended WordPress Backup Plugins
- How To Install And Setup Backup Plugin?
- Next Steps
- Frequently Asked Questions
Once you start adding and configuring plugins, you are at the point in your WordPress journey where you need to create backups. If something catastrophic goes wrong and you need to restore your WordPress site, backups are there to save you.
Regular backups will become increasingly important as we continue to move through our step-by-step tutorial series on how to build an e-commerce WordPress website. We’d hate for you to skip over this tutorial, thinking you don’t need it, only to lose hours and hours of work when something inevitably breaks.
With a WordPress backup plugin like UpdraftPlus, you can easily create backups, set an automatic backup schedule, and restore your site with a few clicks. Continue reading to learn all the ins and outs of how to backup and restore WordPress websites.
- What Is A WordPress Backup?
- Why Backup Your WordPress Website?
- Are Hosting Provider Backups Enough?
- What Needs To Be Backed Up?
- When To Backup And How Often?
- Should You Create Full Backups Every Time?
- Where Do You Store Your Backup Files?
- How To Choose The Right WordPress Backup Plugin?
- Highly Recommended WordPress Backup Plugins
- How To Install And Setup Backup Plugin?
- Next Steps
- Frequently Asked Questions
What Is A WordPress Backup? #
When you backup your WordPress site, you are creating copies of your WordPress site and the database. These can be backed up together or separately. A backup is a snapshot of your site at the point in time it was created. If you create a backup on Monday, make changes on Wednesday, and then have to restore your backup on Friday, your site will return to its Monday state.
Why Backup Your WordPress Website? #
Regularly backing up your WordPress website is a matter of security. A backup can save the day if some plugin, theme, or other change breaks your site.
Rolling without a backup? That’s a major gamble. You might be left in a terrible situation that takes your site down for an extended period. At best, your site will be missing some functionality but still be usable while you try to fix the issue. At worst, your site may be completely unusable, and without a backup, you may need to rebuild entirely from the ground up! Or your database may be wiped or corrupted, meaning you could lose all of your content.
When you reach the point of a polished website that you’ve worked hard to develop and design, you want to protect your time and hard work. A backup protects your data in you are the target of a malicious cyberattack or experience some hardware failure.
Backups are also essential to a great user experience. If you want your website to grow in popularity and reputation, delivering outstanding service is vital. If your website is always down, your site won’t be viewed as reliable or high-quality, which can call into question the quality of your products, services, and content.
Are Hosting Provider Backups Enough? #
Web hosting companies (the good ones, at least!) make daily backups of your server. If there are issues on the hosting provider’s side, like a server crash or other hardware failure, your provider should be able to restore your site using these daily backups.
But you shouldn’t put all your eggs in one basket because we’re talking about hardware, data, and servers. Sometimes things go wrong in multiple ways. Sometimes a backup doesn’t restore properly or can be lost. And usually, these daily backups are only used to restore your site if the problem is on the hosting company’s end.
If you cause the issue yourself, your web host is unlikely to offer much help. They consider website management your responsibility and are not going to make that kind of effort to save you from your mistakes.
Hosting provider backups are not enough. You must regularly back up your WordPress website using a backup plugin to ensure your site is safe from catastrophe.
What Needs To Be Backed Up? #
If you don’t know much about WordPress’s backend, you might not know what exactly makes up your site. Every WordPress website has four types of files and one database that need to be backed up to ensure everything is protected. Here’s a closer look at what each of these parts does:
1. Core WordPress Files #
At the center of WordPress’s functionality is a set of files that effectively run your WordPress site. Core files are responsible for the appearance and overall functionality. These core files include the following folders:
- root
- wp-includes
- wp-admin
These files are rarely if ever, altered, so they should be the same across all WordPress sites. ou don’t want to modify these files because you could introduce severe security vulnerabilities or other incompatibilities. This core set of PHP and source code files is the least important to back up because they are not changed. In the unlikely event something does happen to your core WordPress files, you can find fresh copies of these files on the WordPress.org website.
2. wp-content Folder #
Besides the WordPress core files, you also have the very critical wp-content folder. The wp-content folder is where WordPress stores all of your content. Content includes your media library, plugins, and themes.
Your wp-content folder is unique to your site, so there is no way to copy someone else’s folder and recover your site.
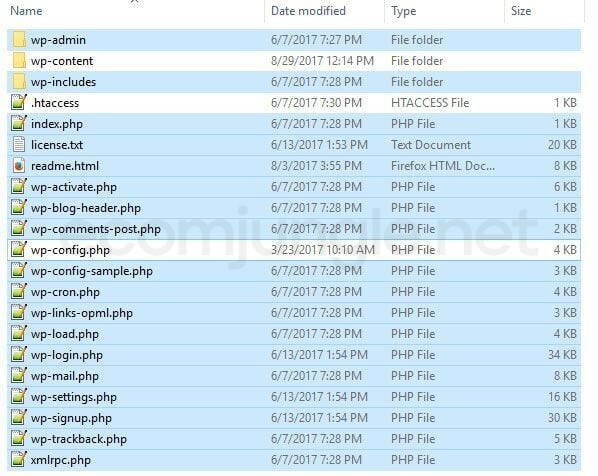
If you’ve developed your site, you will probably be familiar with your theme and plugins. You can easily reinstall your theme and plugins if this folder is lost, but you may permanently lose any theme changes or plugin settings.
Whenever you upload content to WordPress, it is saved in your wp-content/uploads folder. If this folder is damaged or lost, you must manually upload any video, audio, images, or other content you’ve added to your site. It’s a time-consuming process you want to avoid by frequently backing up the wp-content folder.
3. Configuration Files #
Your WordPress site has two important configuration files that should be backed up regularly:
- wp-config.php
- .htaccess file
The wp-config.php file stores your site’s MySQL settings, database table prefix, ABSPATH, and secret keys. If this file is lost, you’ll lose any configuration settings you’ve stored.
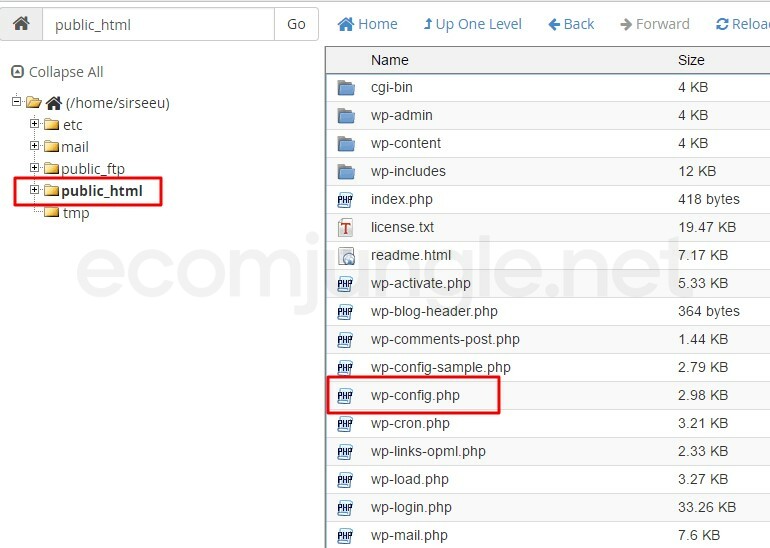
While the .htaccess file is your server configuration file and is equally important to protect with a backup.
4. MySQL Database #
Every WordPress site stores its information in the same way – using a MySQL database. A database stores information in tables for easy fetching. Your MySQL database houses information including your:
- Users
- Posts
- Comments
- Pages
- Tags
- Categories
- Custom Fields
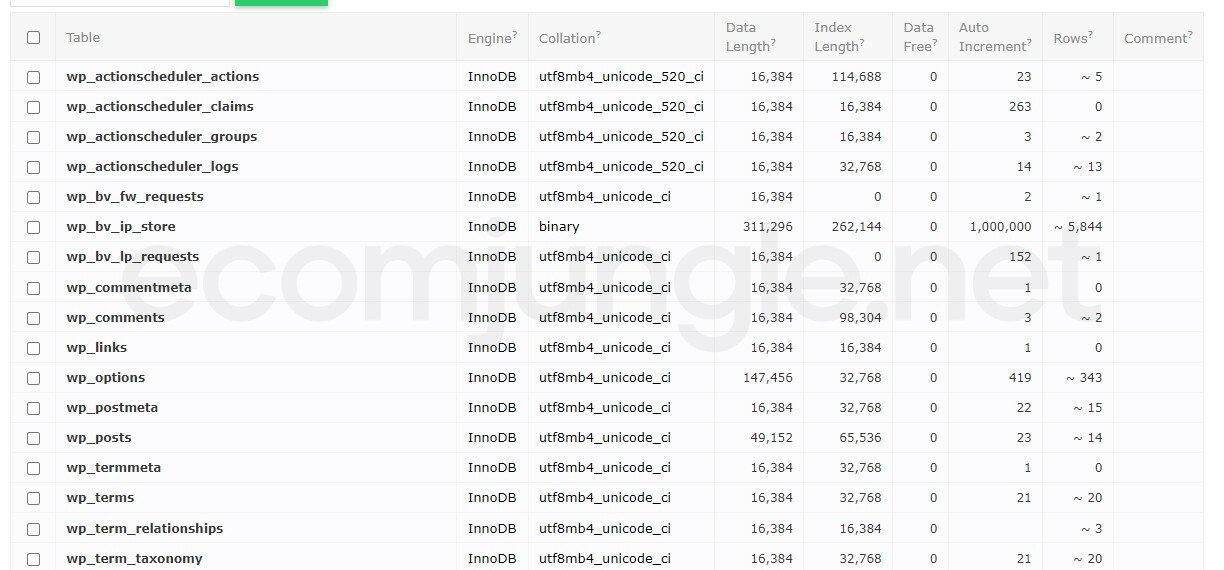
Your database is updated anytime you make changes to any of these parts of your site. Because your MySQL database is updated frequently, it’s the most important thing to back up, and you’ll want to do so often.
When To Backup And How Often? #
To protect your WordPress website’s data, content, and configurations, there are three golden rules to follow when creating a backup for your entire WordPress site:
1. Backup your site after you make ANY changes #
These changes could include theme changes, new content, new users, settings changes, updated plugins, WordPress updates, etc.
There’s nothing worse than spending 4 hours updating your theme and then losing all that time and effort because you didn’t make a backup. Or maybe you just uploaded 500 product images to your media library and would hate to lose that content to an unexpected site issue.
Tip:
After you make changes, but BEFORE you create a new backup, make sure you test the site thoroughly and monitor your site’s performance. Unexpected issues are partly why you always want to keep at least two backups. Keep an older backup that you know is stable and a newer backup that preserves your changes.
2. Schedule automatic backups (Use a plugin!) #
Just how frequently you update your site is ultimately up to you. Still, your WordPress site should be on an automatic backup schedule even if you aren’t actively making changes to your site.
Without an automated process, you might get busy and forget to create a timely backup. When catastrophe hits, you will be very frustrated with yourself for not using all the tools at your disposal. Let a backup plugin handle the scheduling so you don’t have to worry about it.
3. Set Backup Frequency #
If you need help deciding on a reasonable backup schedule for your WordPress site, follow these guidelines:
- Monthly– Ideal for personal sites that aren’t looking to build a user base and generate profits.
- Weekly– Weekly scheduling is preferred for websites that add new content once a week, like a blog.
- Daily – An excellent choice for sites that add content or receive visitor interactions/sales multiple times a week.
- Every 12 hours – Websites that add content on a strict daily schedule would benefit most from a twice-daily backup.
- Every 6 hours – If your site is adding new content multiple times a day (maybe you have multiple contributors), then backing the site up every 6 hours has the greatest chance of protecting the most content in the event of an incident.
- Real-time – eCommerce sites are vested in setting up real-time backups because they handle a lot of data that has real value and potentially impacts the business if lost. Every time product stock changes, a visitor purchases a product, pricing changes, or a new user account is created, a backup can protect the changing state of your site. For example, without real-time backups, you could lose count of your exact stock numbers and sell more products than you have available.
Should You Create Full Backups Every Time? #
As your site grows in size and popularity, the size of your full backups grows too. As does the resources needed to create a backup. Remember, if you did not purchase dedicated hosting from your web host, then you are sharing your web server’s resources.
To avoid slowing down your site by creating full backups multiple times a day, you can separate different components of your WordPress site into different backup schedules.
For example, you probably want to update your database most frequently to keep up with content changes, comments, and new user accounts. You can start with a database backup once every day and increase it as your site grows. For your media files and themes, which probably won’t experience daily changes, you can go with a partial WordPress backup on a weekly schedule.
But the main idea here is to leave the full WordPress backup on a monthly schedule to avoid overloading your web server.
Tip:
You can also opt to use incremental backups for a more streamlined approach. Incremental backups only back up the changes that have occurred since the last backup. This feature is available with Updraft Plus!
Where Do You Store Your Backup Files? #
Creating backups is about adding layers of protection for your site. But if you’re not using good data management practices to handle your backups safely and securely, you can still end up in a bad spot. Here are some important ideas to remember when storing your backup files:
- You want to ensure data redundancy by keeping your backup copies in multiple locations. If you keep everything on your local computer, you could lose all your backup files if anything happens to your computer.
- Choose a secure backup medium with sufficient disk capacity for your files. The best options are your internal hard drive, an external hard drive, a network-connected hard drive, and a backup server. USB memory sticks can work if you get one with enough storage capacity.
Ideally, you will have backup files stored in the cloud, on your local machine, and on a hard drive stored separately from your computer.
Tip:
If you use a backup plugin, you should still regularly download the backup files to an off-WordPress storage location. In the event your site is hacked and you can’t gain access, you won’t be able to restore from a plugin. But if you have copies stored elsewhere, you and start a fresh WordPress install and upload your backups for an easy restoration.
How To Choose The Right WordPress Backup Plugin? #
Regardless of the backup system and schedule you decide to implement, we highly recommend a backup plugin as part of your process. Manual backups are great, web host backups are great, and backups stored on external drives are great, but a backup plugin will add an extra layer with very little upkeep.
A good WordPress backup plugin is probably your first stop if you need to restore your site. It will be easier to grab your preferred backup and initiate restoration than any other method because you can do it right from the WordPress dashboard.
When looking for a good backup plugin, you want to verify that it offers the following features:
- Scheduled Backups – Eliminate the hassle of remembering to backup your site. Pick a backup plugin that lets you set a backup schedule to create backups for you automatically.
- Full Website Backup – Ensure the plugin you choose backs up your files AND your database. Not all backup plugins do both, so do your research and ensure you have a full website backup option.
- Available Storage – Don’t get duped by a plugin that limits how much backup storage is offered. At first glance, you might not realize these limitations prevent a complete WordPress backup. Check that the plugin provides enough storage for your backup needs.
- Reliable & Responsive Support – You may not think you care about support for a plugin, but when it concerns your website’s data and the possibility of losing it all, trust us, you will care. You want to select a backup plugin that offers a reliable support team that is quick to respond if you encounter any issues.
- Incremental Backups – Incremental backup is an essential feature for any site running on a shared server. Incremental backups protect your server’s integrity by breaking the website into small chunks when creating a full website backup to not overload the server. This technology can also back up only the changed files instead of the entire site. It may be just one media file that needs to be backed up, but incremental backups can easily handle that.
- Real-Time Backups – This tutorial series is about helping you create a thriving e-commerce website. Online stores need real-time backups to protect transactions, user account creation, and product inventory changes as they happen, so you should pick a plugin that includes this option.
- Encrypted Backups – Your website data is bound to include sensitive information on your customers and your business. You want to make sure you choose a plugin that will encrypt your backup files and store them in multiple locations for the best security positioning.
- Cloud Backups – Add an extra layer of redundancy with a backup plugin that can save encrypted versions of your site to the cloud. A good plugin offers cloud storage options like Google Drive, Dropbox, or Amazon AWS.
- Offsite Storage – Another smart redundancy is offsite storage. Some plugins back up your site and store it on your website’s server. But this doesn’t protect your site if your server goes down and you can’t access your backups or website.
Highly Recommended WordPress Backup Plugins #
When considering the features outlined above, we can recommend a few great WordPress backup plugins that can get the job done safely and securely with plenty of data redundancy. This list includes both free and paid options:
- UpdraftPlus – UpdraftPlus is our backup plugin of choice for this tutorial. It’s the most popular WordPress backup plugin thanks to its solid free version with a nice set of features.
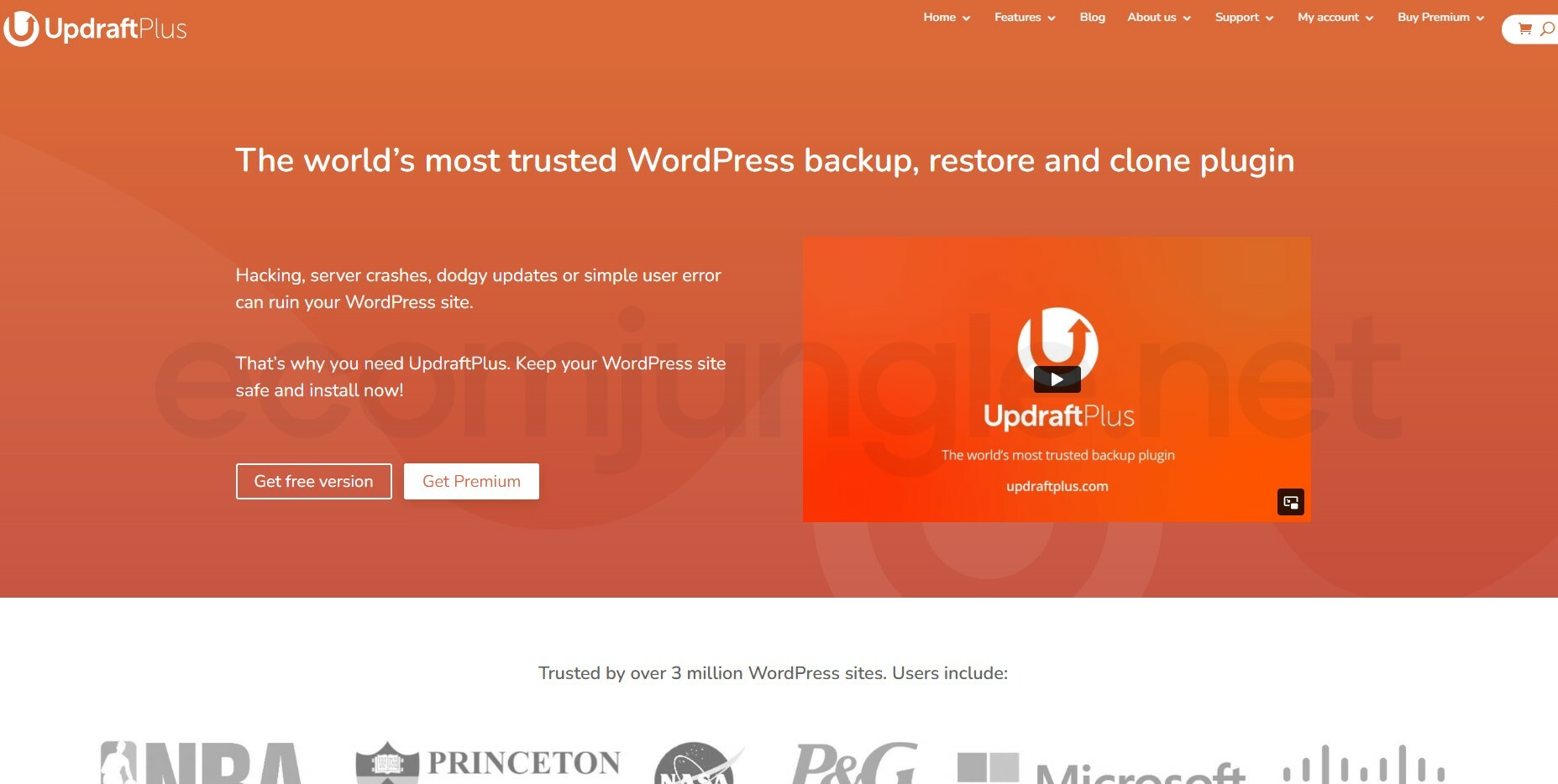
- VaultPress – This backup plugin is created by the makers of WordPress, Automattic. It’s a subscription-based premium plugin. The service automatically backs up your site to VaultPress’s servers and lets you restore your site with a single click. It’s popular because it’s visually appealing with an easy-to-use dashboard that is perfect for beginners.
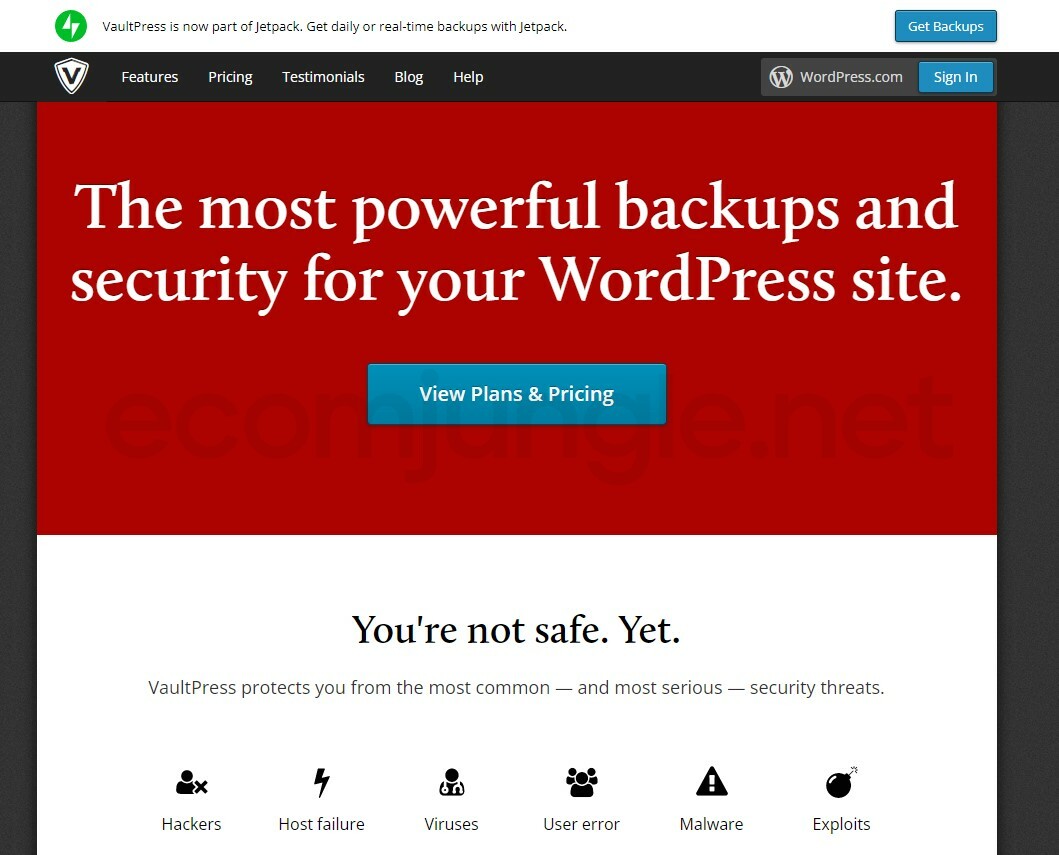
- BackupBuddy – BackupBuddy is a great WordPress plugin that has a yearly fee to gain access to all of its features. You gain access to your own storage space in BackupBuddy’s cloud storage service – BackupBuddy stash. The plugin lets you set up automatic scheduled backups to many destinations, including Dropbox, Amazon S3, Rackspace Cloud, an FTP server, your email inbox, or BackupBuddy Stash.
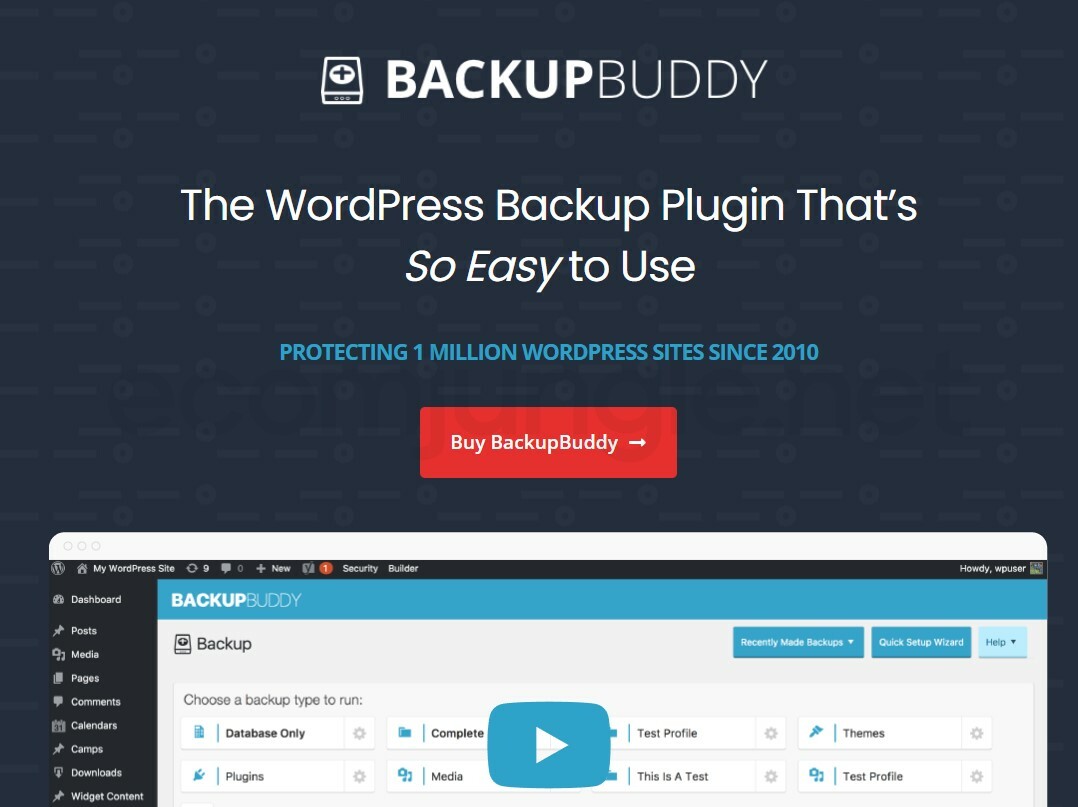
- ManageWP – ManageWP is the preferred choice for web developers or anyone managing lots of WordPress sites. It’s a complete WordPress management tool that lets you update WordPress, plugins, and themes across all sites just by clicking a couple of buttons. You can also track your website’s uptime and various other metrics with this plugin.
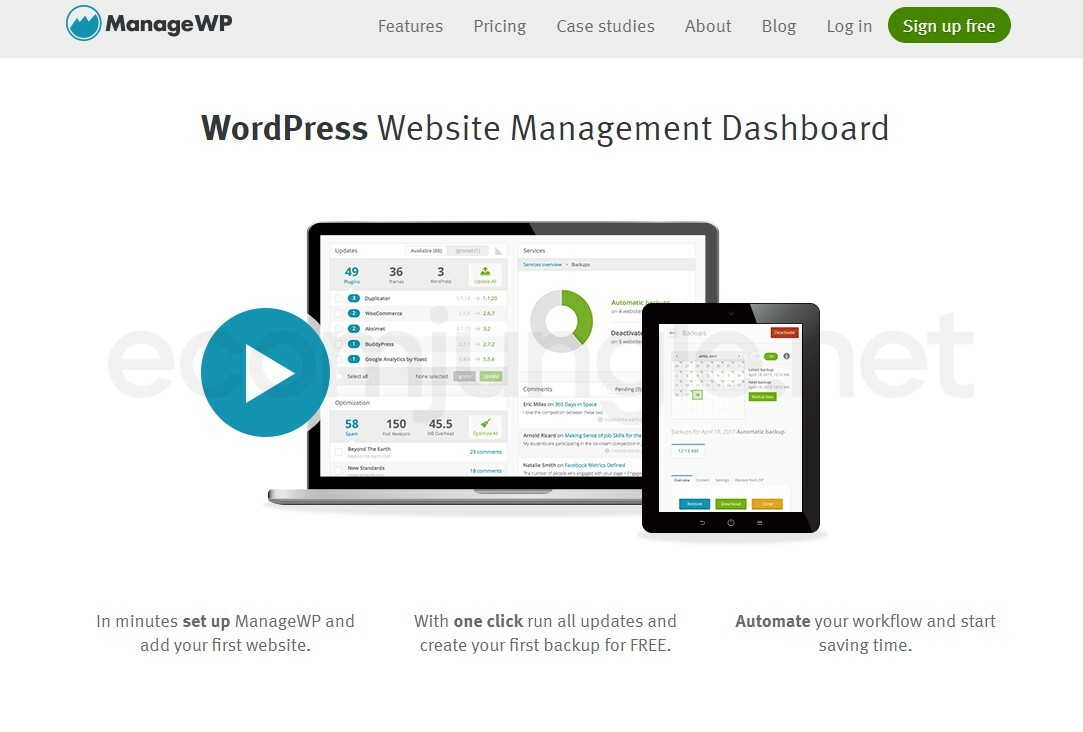
- BackWPup – This plugin is free and easy to use. You can schedule backups to run as often as you want, and choose precisely what files, folders, and database tables to back up. This fine level of control is what makes BackWPup a great recommendation.
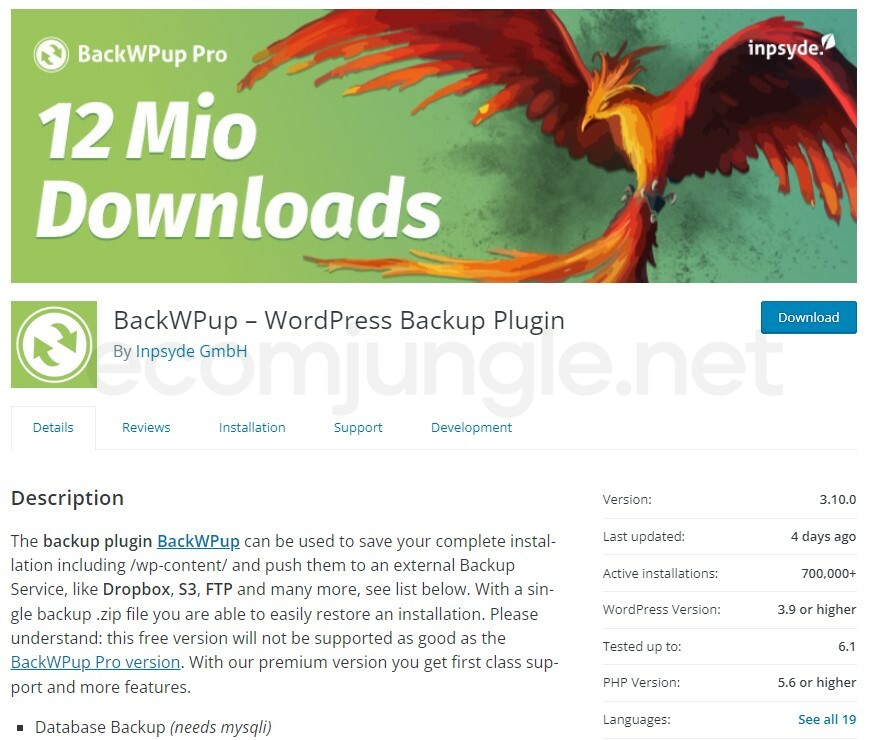
How To Install And Setup Backup Plugin? #
You can manually backup your site if you work with a web hosting provider that offers an FTP client or CPanel. But manual backups require more technical know-how. Plus, you must remember to make all the backups.
A high-quality backup plugin is a much better option to efficiently manage the backup process. If you are a beginner, stick to a backup plugin and don’t bother trying to fuss with manual WordPress backups.
We recommend the free version of UpdraftPlus and will use it throughout the rest of this tutorial. If you choose a different option, you may have a different interface, but the general workflow will remain the same. Let’s learn how to backup and restore WordPress site using the UpdraftPlus plugin with the following tutorial sections:
5 Steps to backup and restore WordPress site using the UpdraftPlus
- How to Install and Updrafts Plus and Make Your First Backup
- How to Restore Your Site With UpdraftPlus
- How to Troubleshoot Restoration Failure
- How to Backup From Your Computer
- How to Add Google Drive to Your UpdraftPlus Account Settings
How to Install Updrafts Plus and Make Your First Backup? #
1. Navigate to your WordPress dashboard. Select Plugins from the admin side and then press Add New.
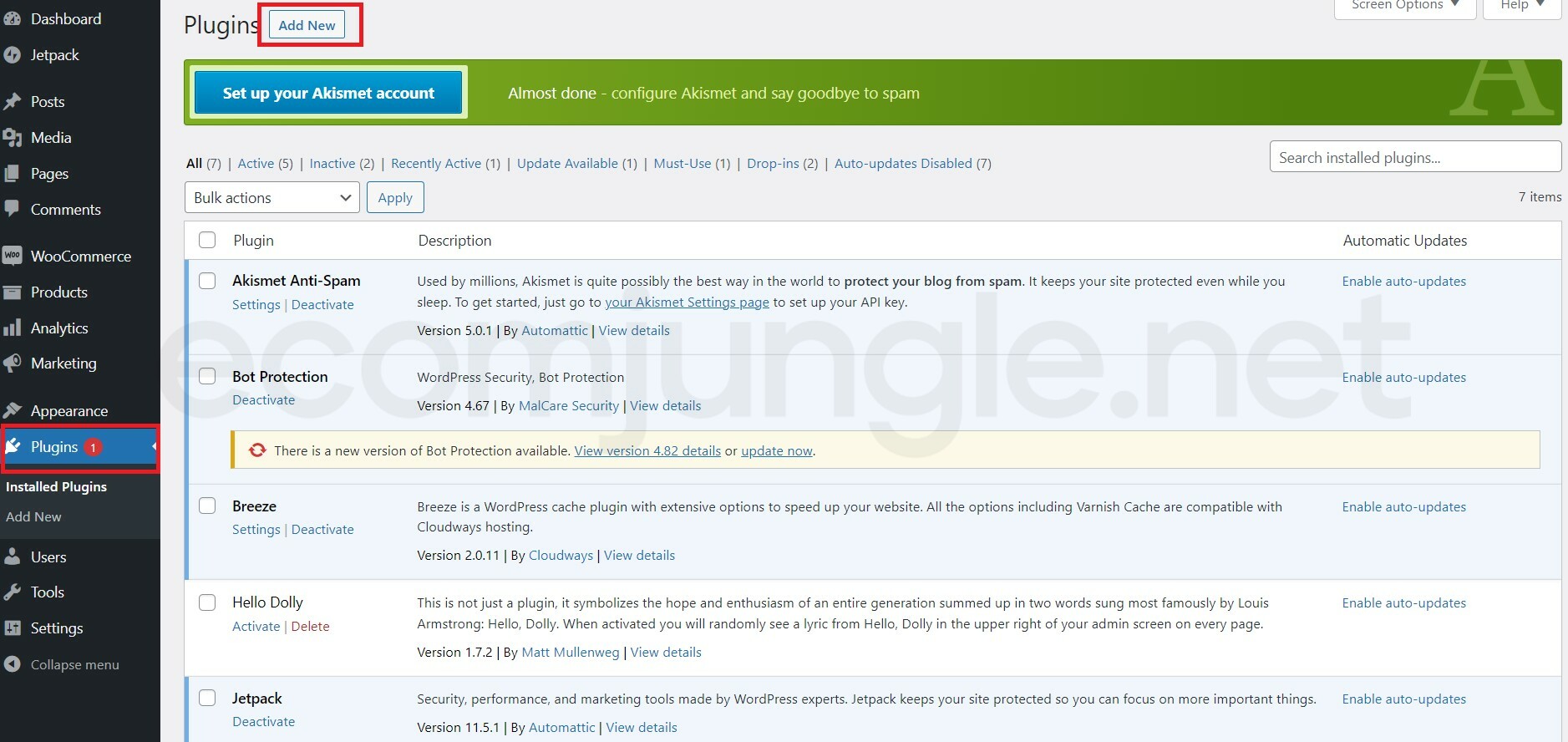
2. Now that you’re on the plugin directory page, type Updraft into the search box on the right-hand side. From the search results, find the plugin named UpdraftPlus WordPress Backup Plugin and click Install Now.
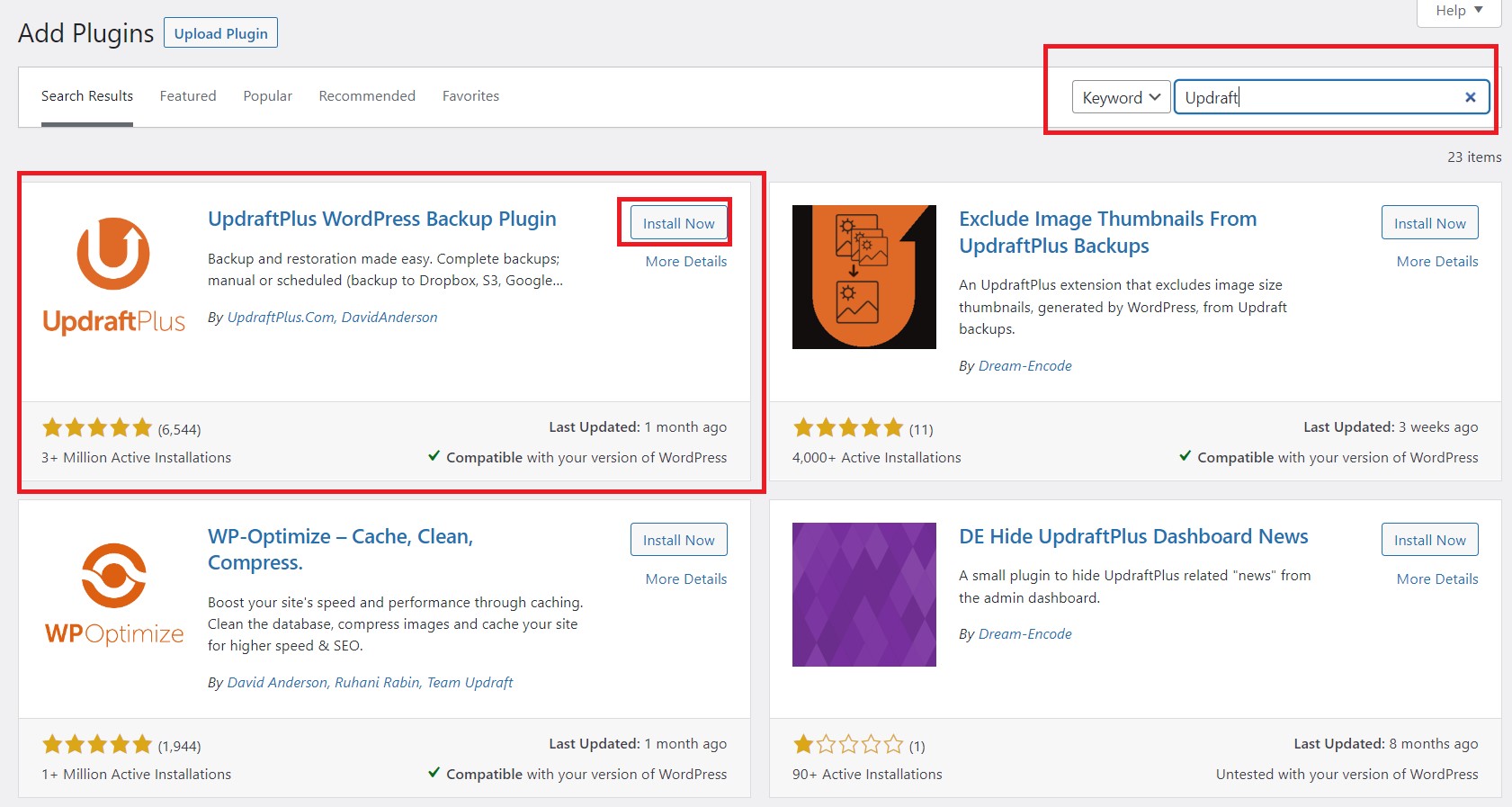
3. Once the installation is complete, the button will change to a blue Activate button. Click Activate.
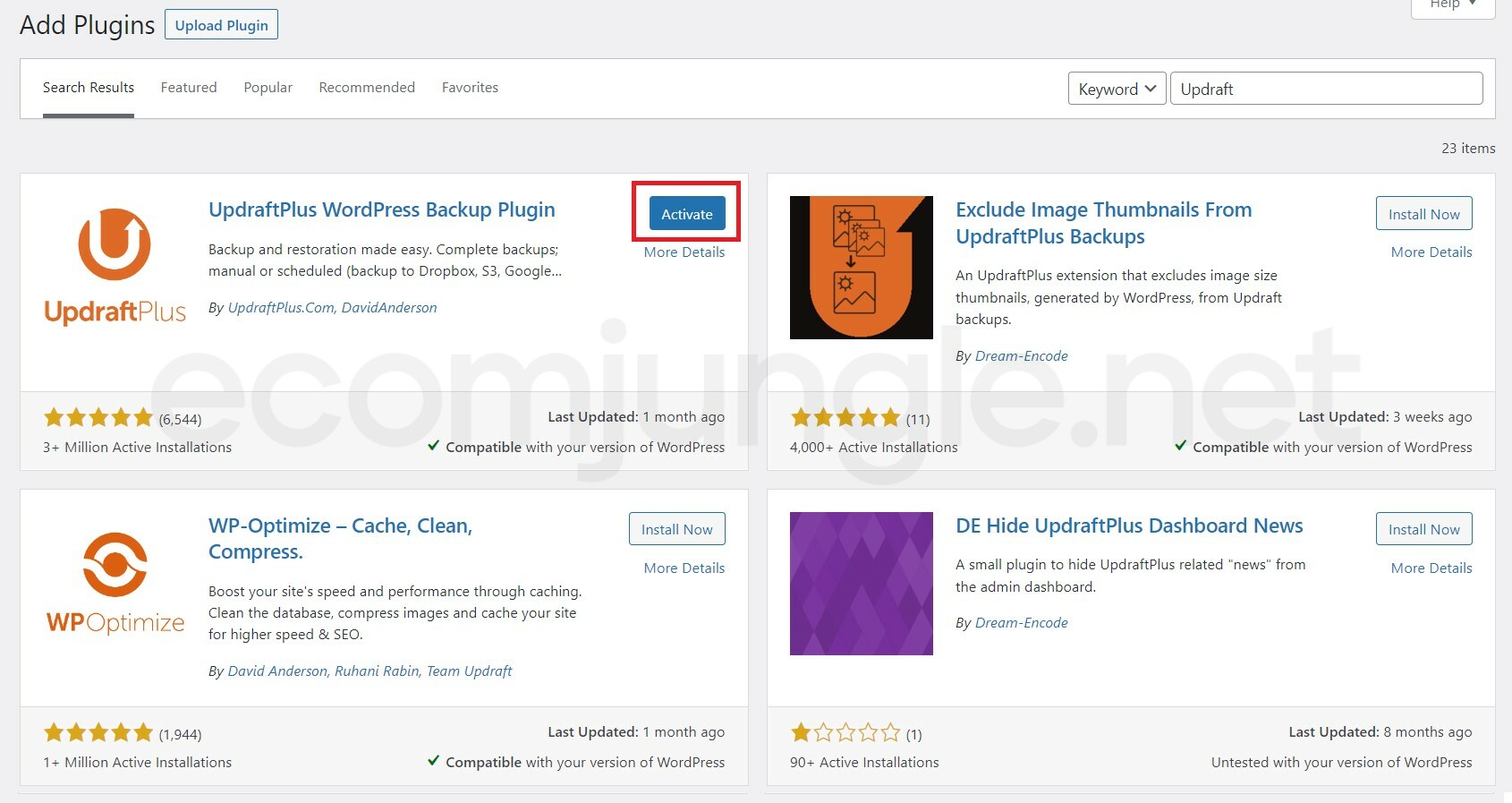
4. Next, click Settings from the admin sidebar, the sidebar will expand to display the Settings submenu. Choose Updraft Plus Backups from the options.
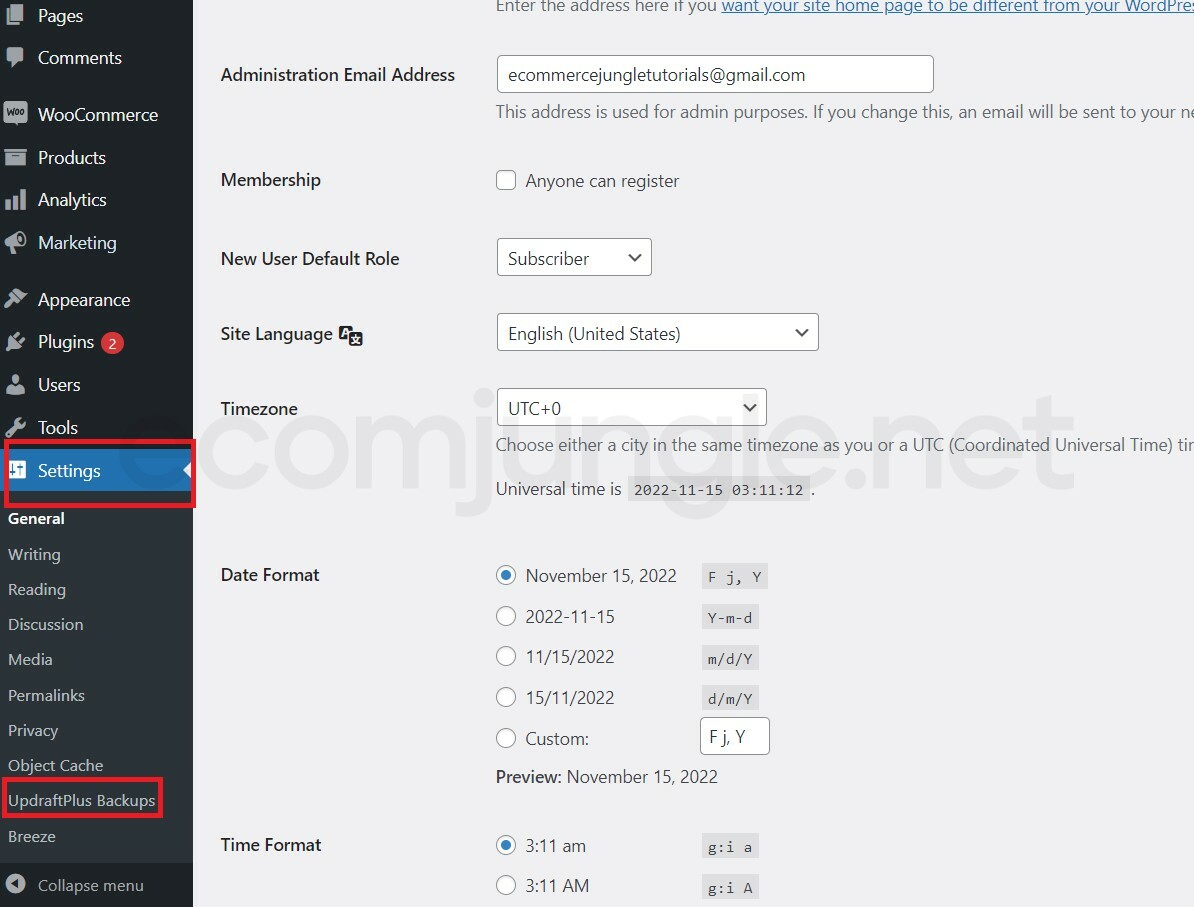
5. From the UpdraftPlus Backup/Restore settings page, you’ll notice tabs near the top of the page. Make sure you are on the Backup / Restore tab, then click the big blue Backup Now button.
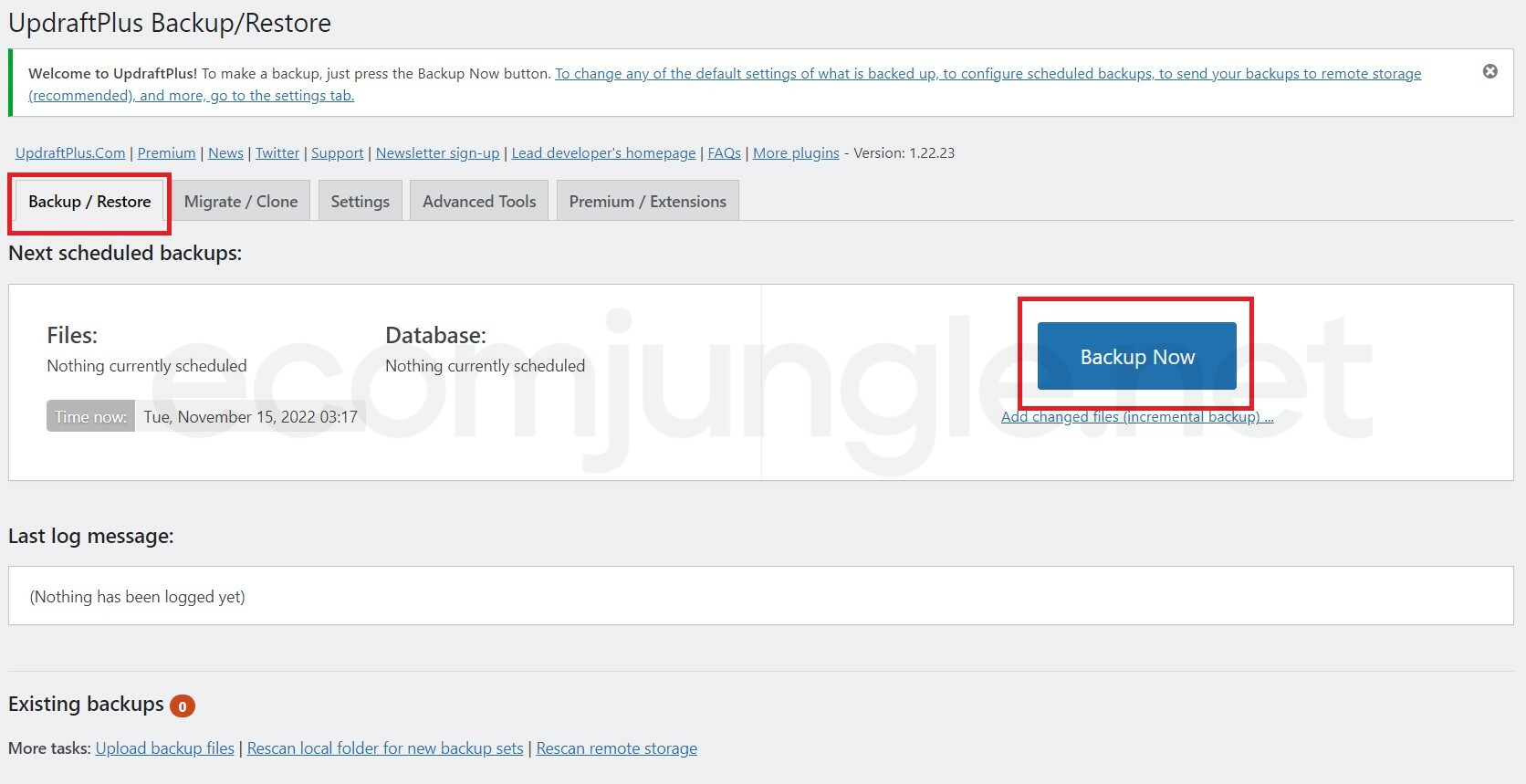
6. In the UpdraftPlus – Perform a backup popup window, and select:
- Include your database in the backup
- Include your files in the backup
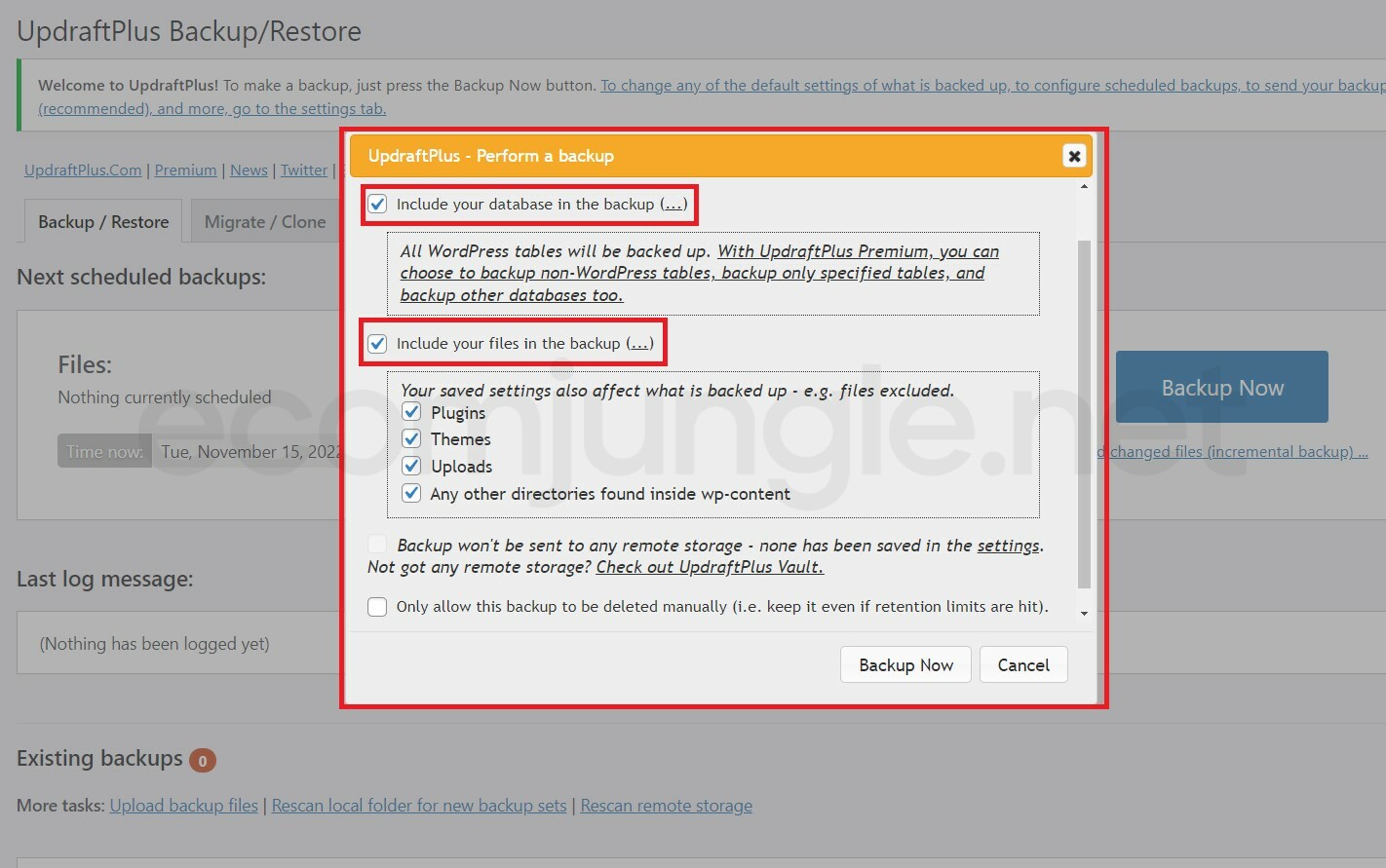
If you click the (…) next to Include your files in the backup, you can select which files you want to backup from the following options:
- Plugins
- Themes
- Uploads
- Any other directories found inside wp-content
Click Backup Now when you are finished making your selections.
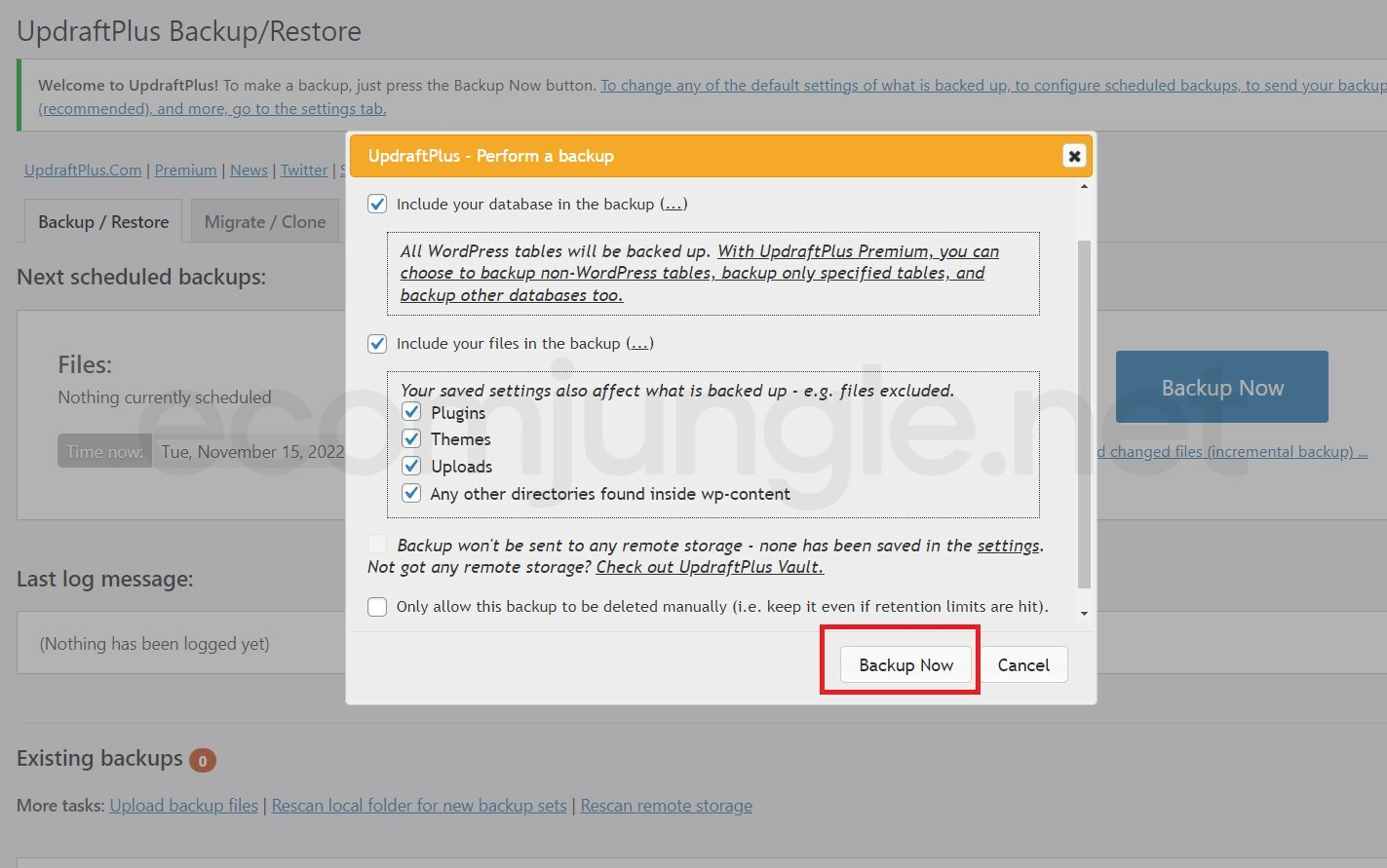
The popup window will close, and you will see a progress bar displaying the backup progress.
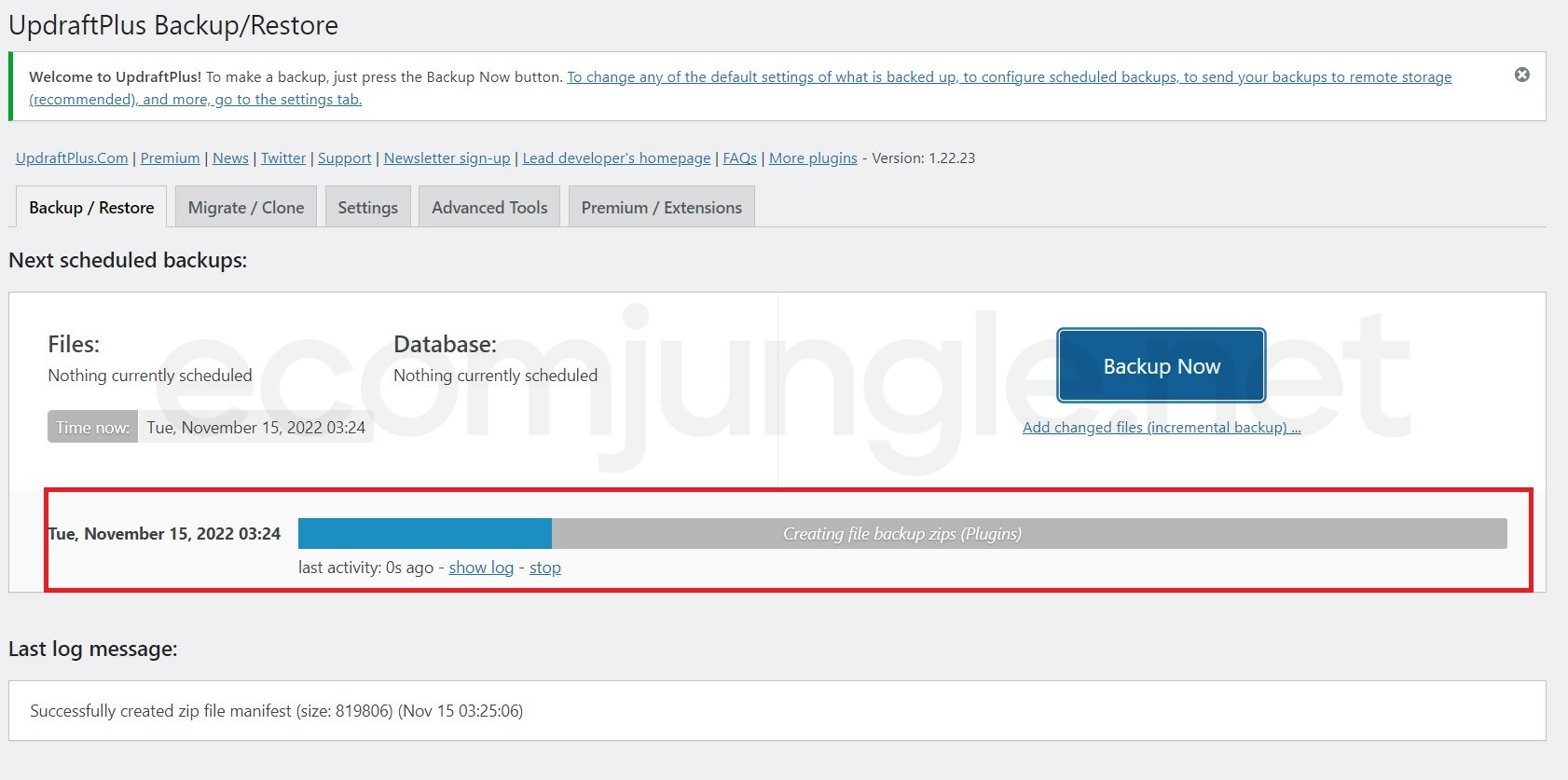
7. When the backup is finished, scroll down to Existing backups section to see the new backup entry. You can Restore or Delete the backup from the Actions buttons. Or you can select specific Backup Data (like Database, Plugins, Themes, Uploads, and Others) to download.
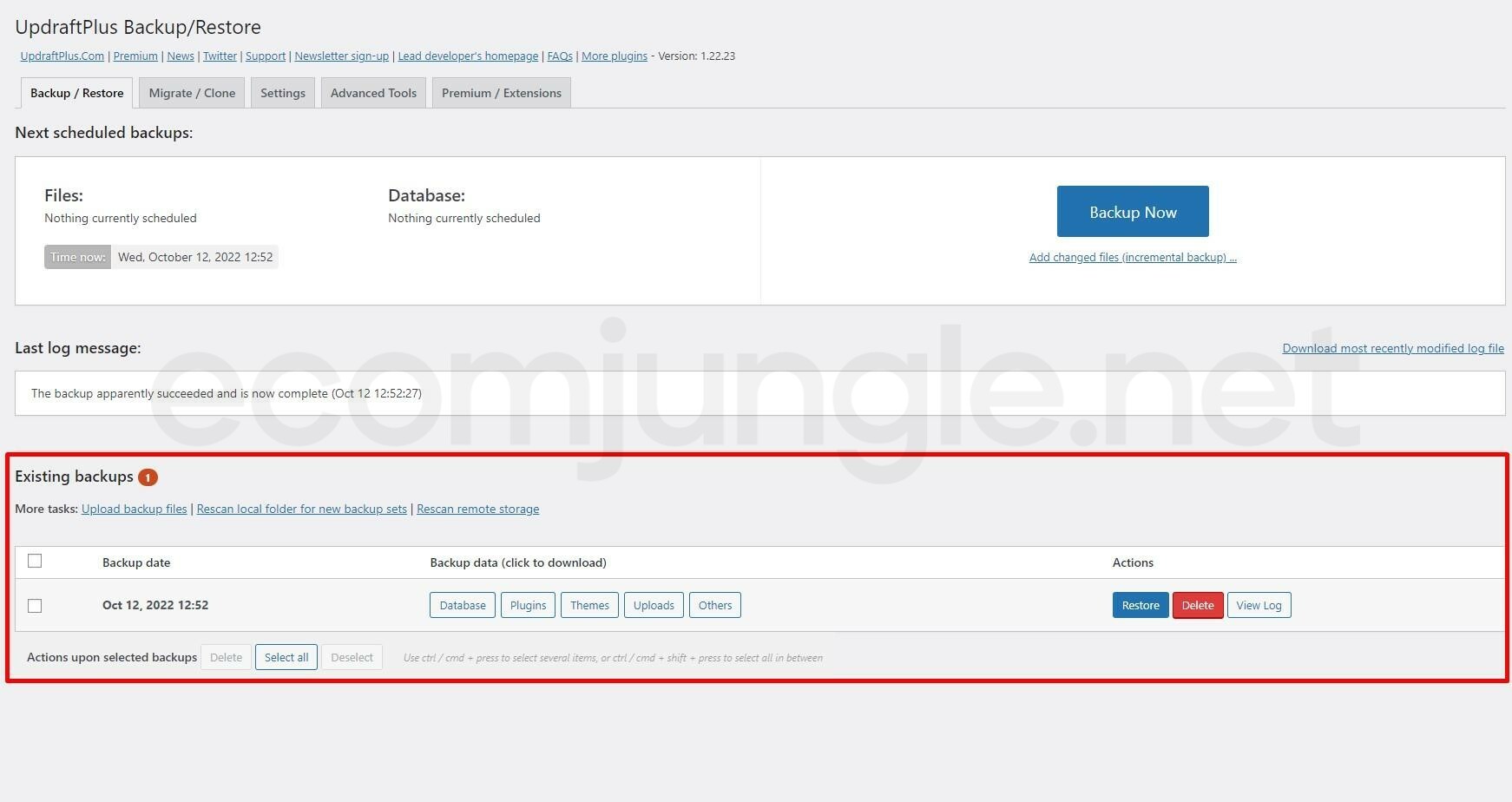
8. If you’d like to start scheduling automatic backups, click the Settings tab. At the top of the page, you can select the Files backup schedule and Database backup schedule. Click Manual to expand the dropdown menu and choose your preferred frequency.
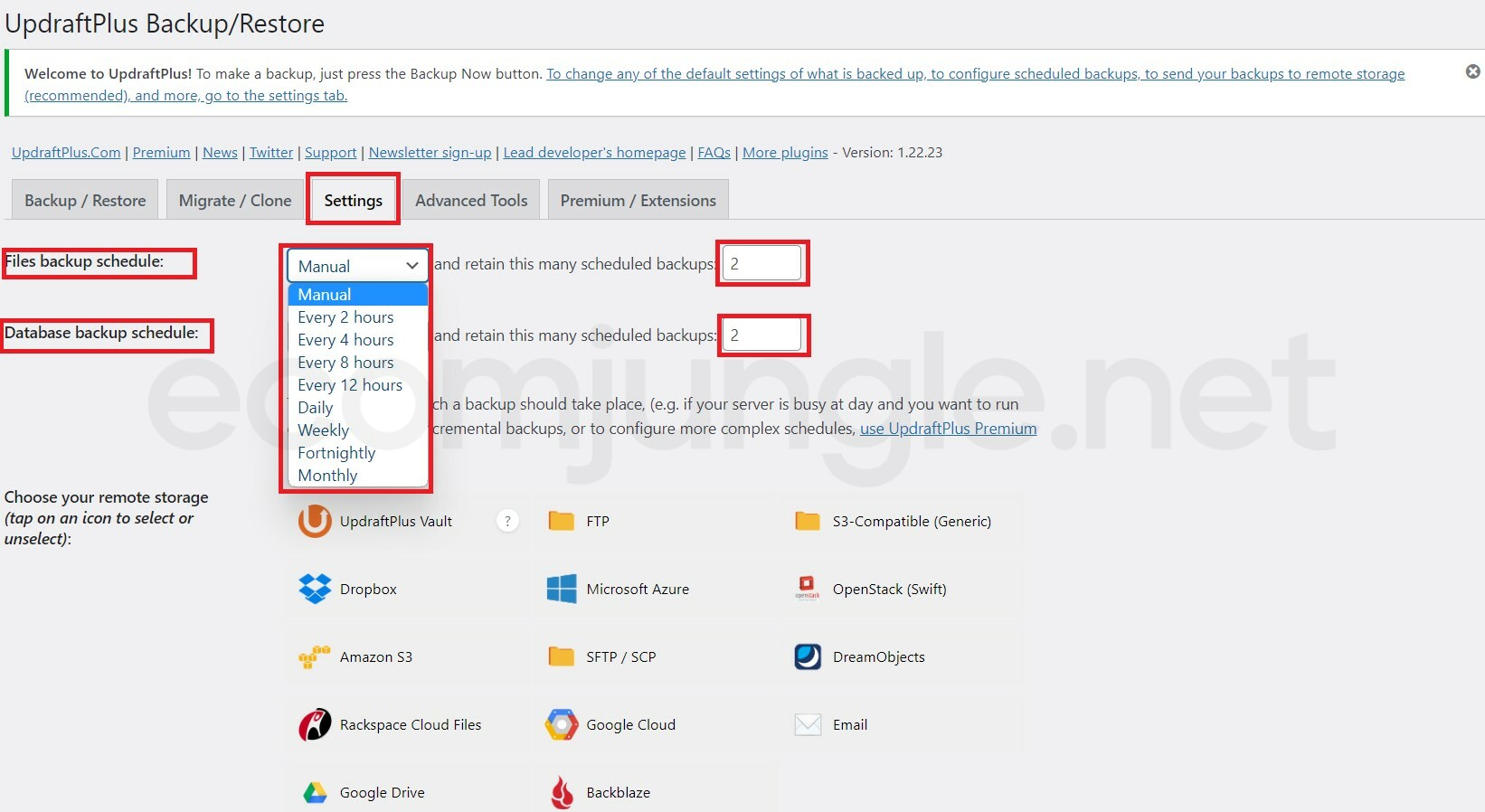
Then you can set how many backups you’d like to retain. When a new backup exceeds the set number of retained backups, the oldest backup is automatically deleted to stay within the limit.
How to Restore Your Site With UpdraftPlus? #
If you find yourself in a position where you need to restore your site using one of the backups you’ve created, follow these steps:
1. Find and click Settings from the admin sidebar, the sidebar will expand to display the Settings submenu. Choose Updraft Plus Backups from the options.
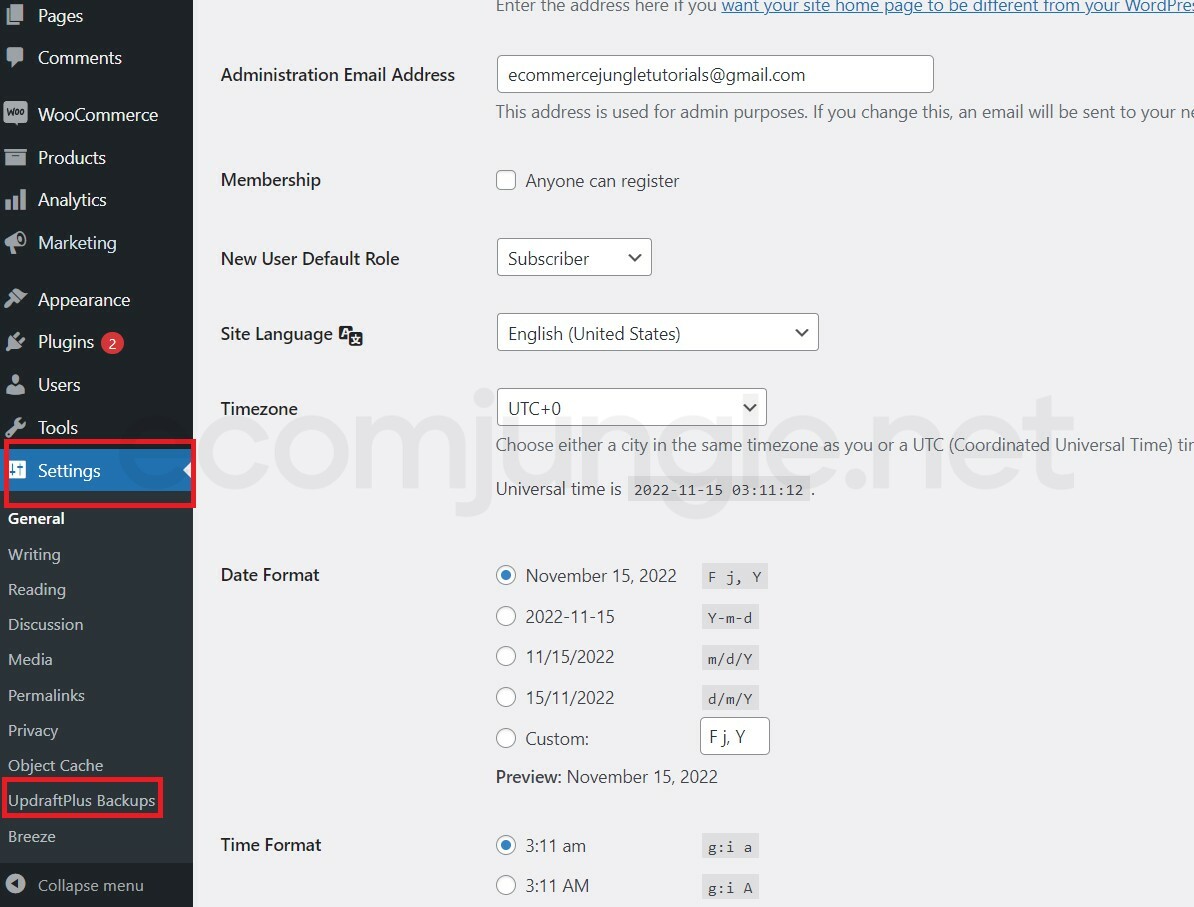
2. Find the Existing backups heading within the Backup / Restore tab. Find the backup you want to use for restoration and click Restore.
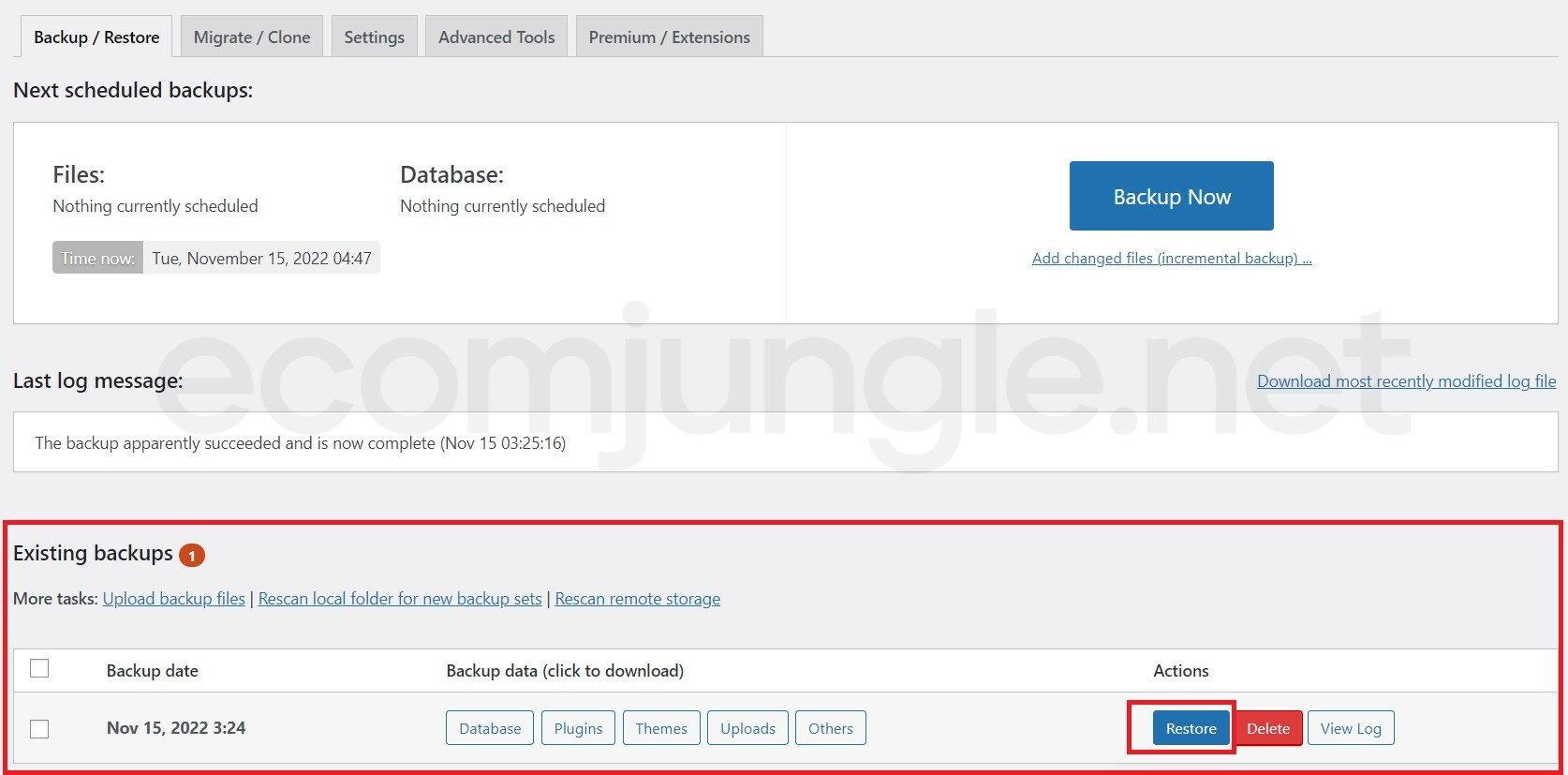
3. When you click restore, you will be directed to the UpdraftPlus Restoration page.
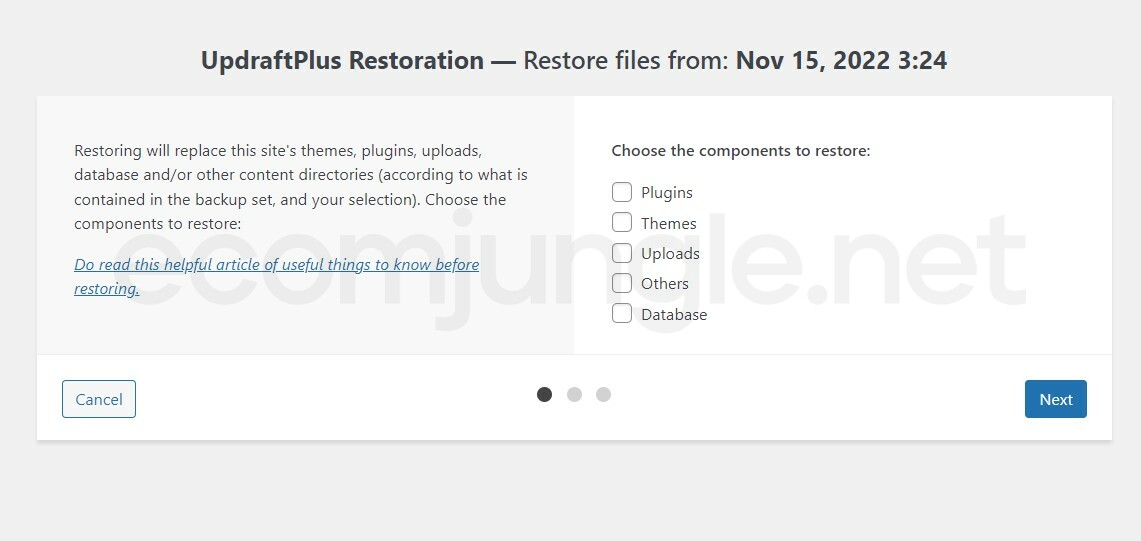
Check the boxes next to the components you wish to restore. If you want to restore core WordPress files, you can choose not to restore the wp-config file, as this is not needed in most situations. Then click Next.
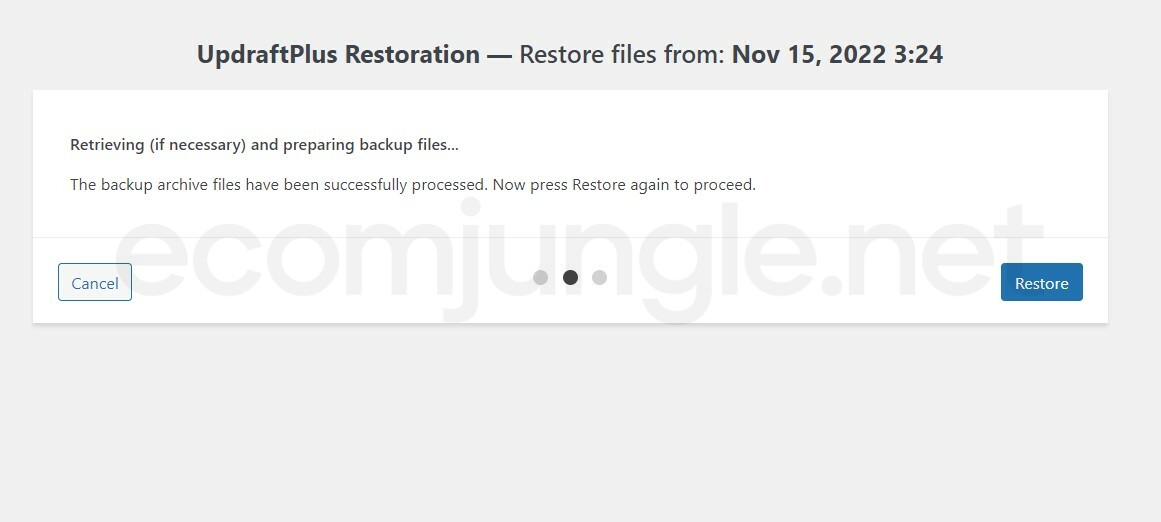
UpdraftPlus will retrieve and prepare any necessary backup files. When the process is complete, you can select Restore. The plugin will then take over the restoration process. You can watch it progress and view the Activity log.
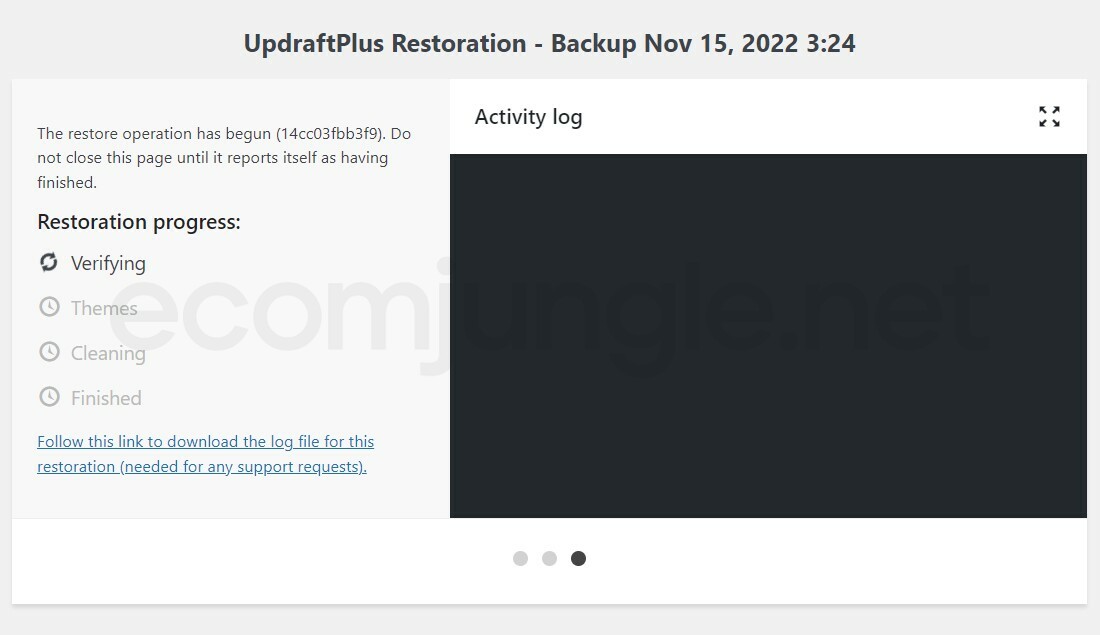
When the restoration is complete, you want to see Restore successful! You can also recheck the Activity log to make sure everything progressed normally. Select the Return to UpdraftPlus configuration button to head back to the main Updraft Plus page.
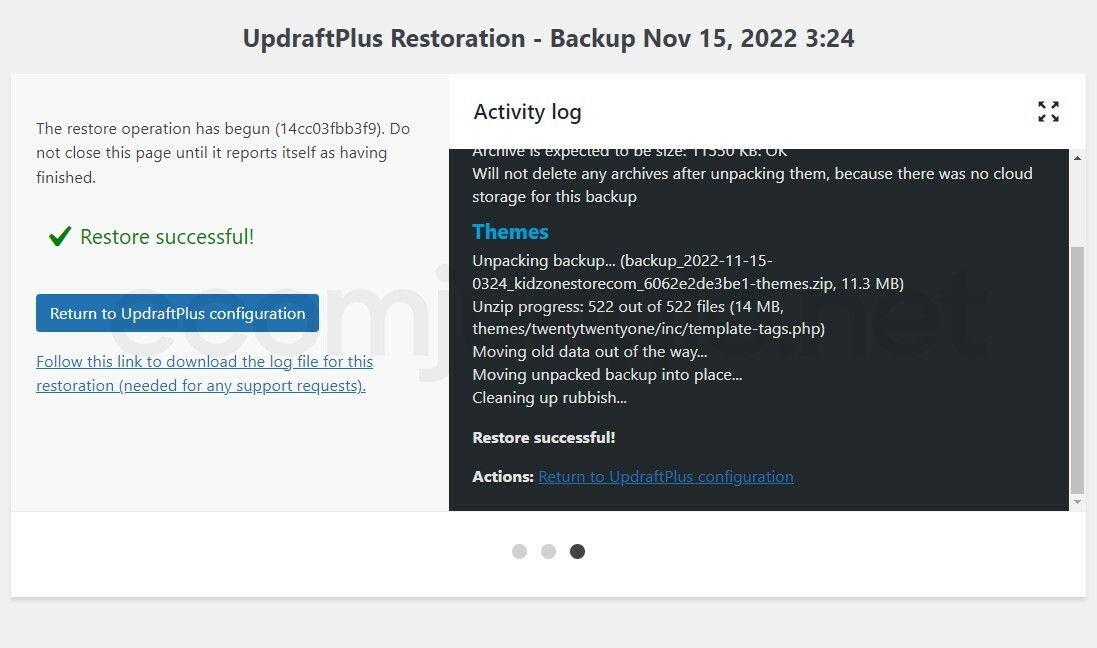
How to Troubleshoot Restoration Failure? #
Sometimes the UpdraftPlus Restoration process will timeout or crash. If restoration fails, you can return to the UpdraftPlus settings page to check for a notice to resume your restoration.
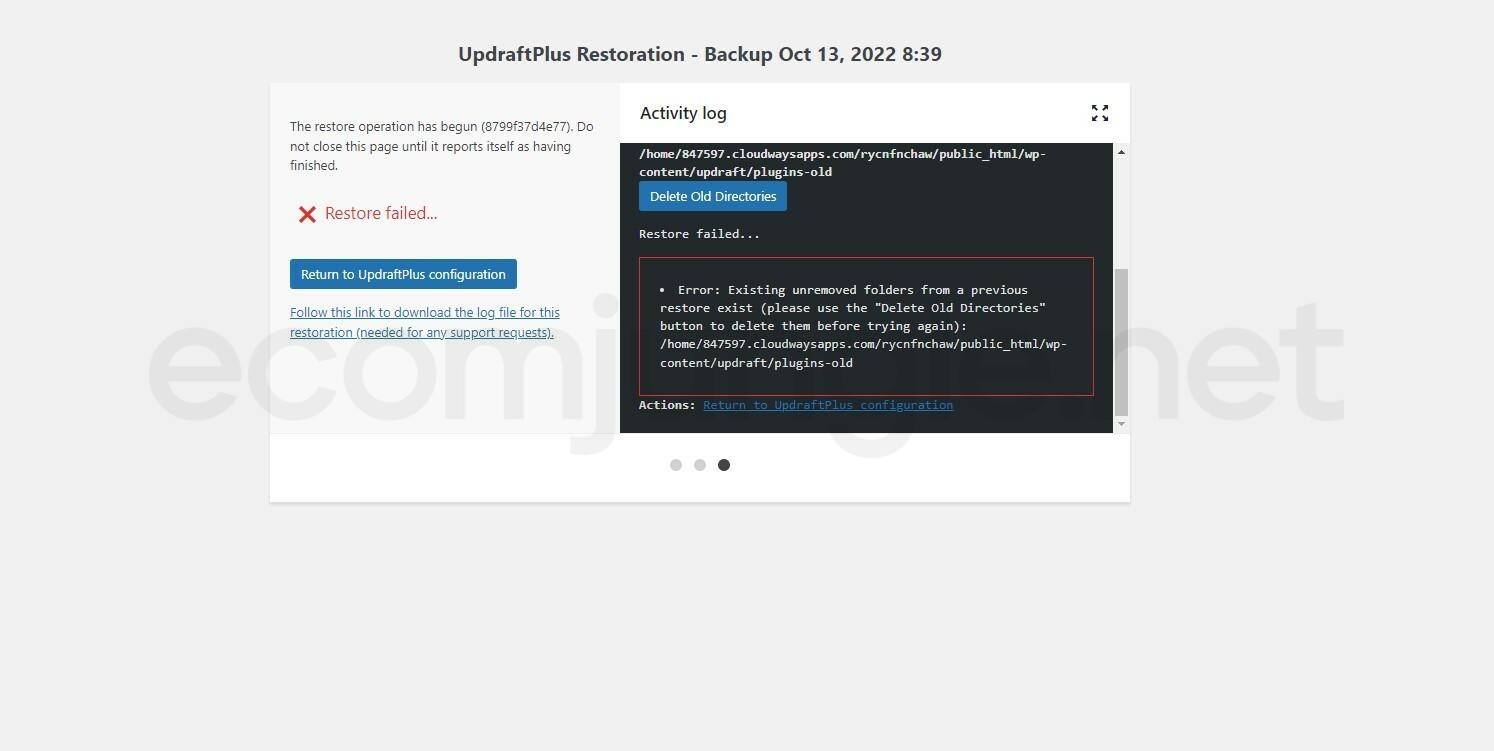
If that doesn’t solve the issue, you can still use the UpdraftPlus backup files, which are SQL and ZIP files. You’ll need to restore your site manually by extracting the ZIP file and uploading it to your WordPress site, although this isn’t as easy or convenient as automatic restoration.
How to Backup From Your Computer? #
If you downloaded and saved the backup files to your computer, you can use them to restore your site even if you’ve completely wiped away your WordPress site.
If your site was hacked, for example, you could delete your site and start with a fresh WordPress install on your server. Then you can reinstall and activate the UpgraftPlus plugin. Head back to the Backup / Restore tab on your brand new site and then find Existing backups. Nothing will be listed here, but you will soon fix that!
Directly under the Existing backups heading is a More tasks section. Select Upload backup files and you can drag and drop your backup files to this area. They will then be added back to the UpdraftPlus plugin so you can restore your site.
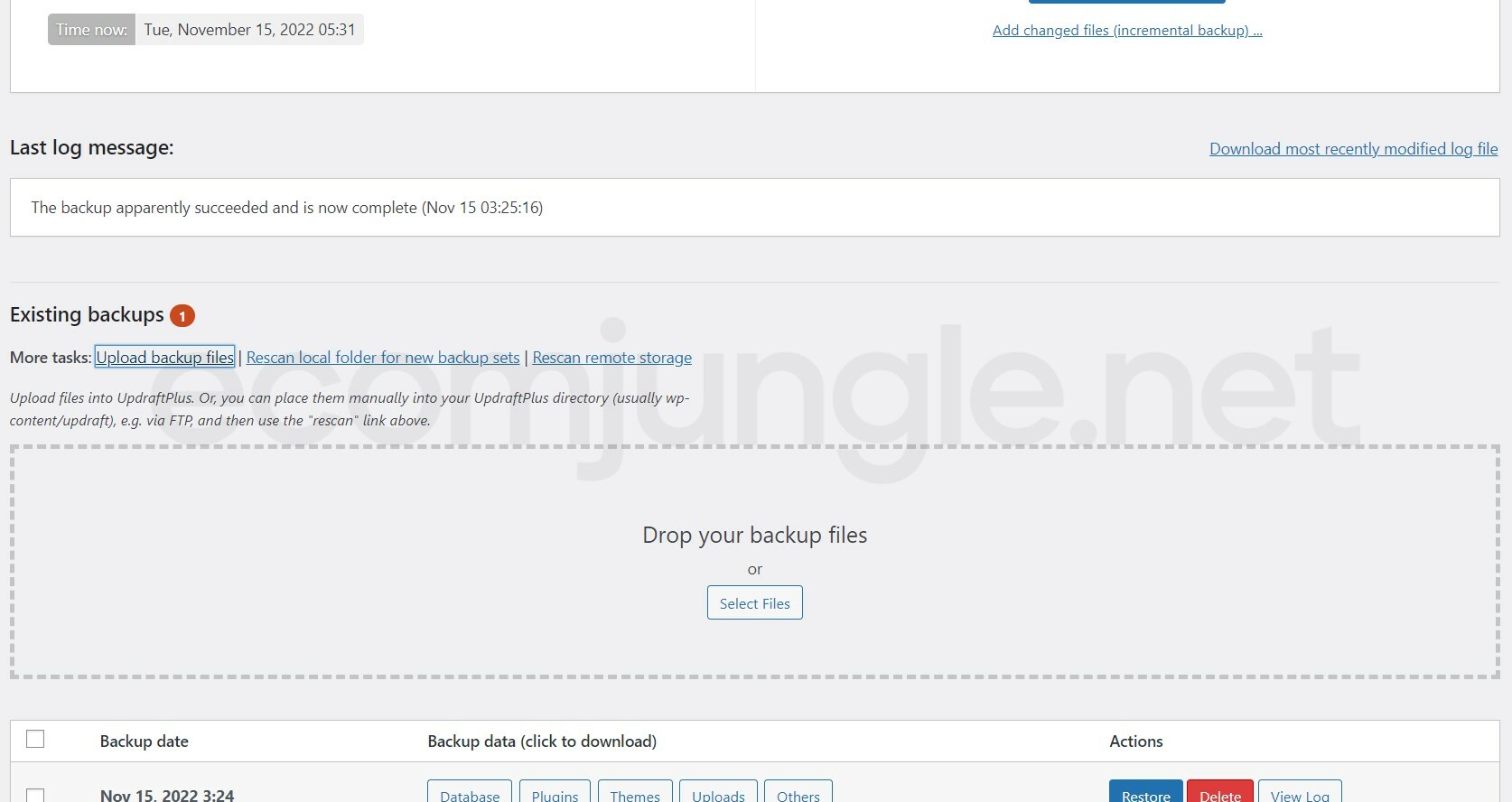
Tip:
You could also use this process if you are interested in starting a second website. Uploading backup files can help you quickly get a new site up and running based on an existing website’s themes, plugins, uploads, and more.
How to Add Google Drive to Your UpdraftPlus Account Settings? #
Instead of keeping your backup files locally, you can also upload them to a remote location. When you click the Settings tab within the UpdraftPlus plugin, you’ll see a list of remote storage options you can choose from.
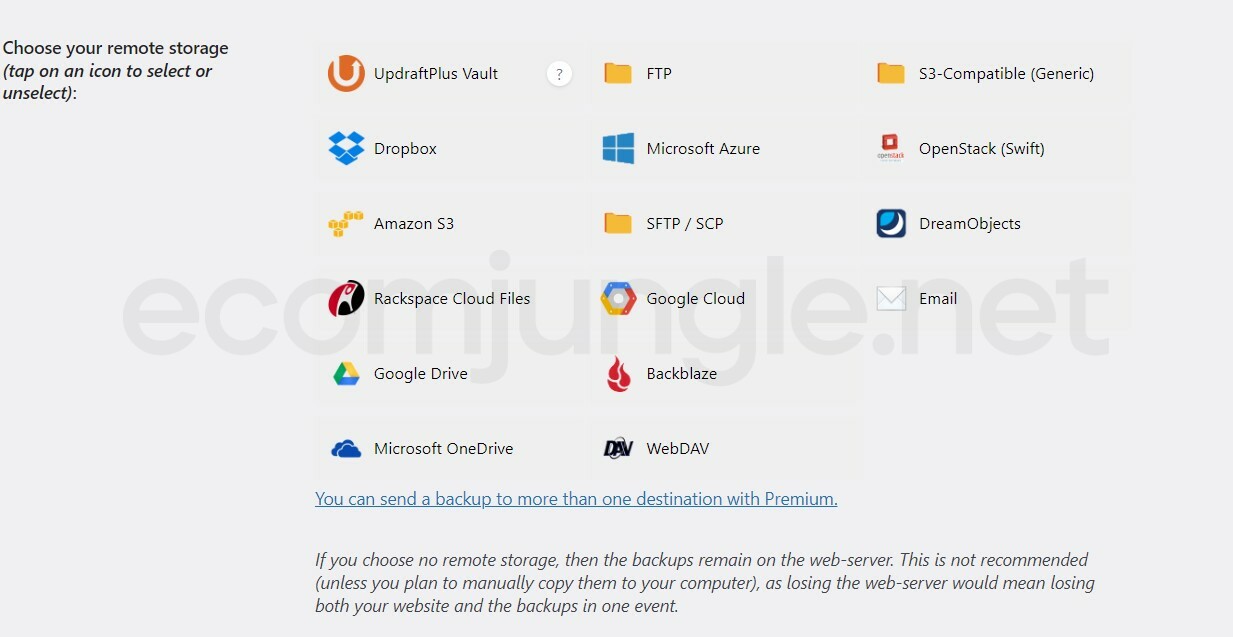
Tip:
If you use the free version of UpdraftPlus, you can choose only one remote destination. If you upgrade to the paid version, you can set up multiple remote storage destinations to build backup redundancy.
For example, tap the Google Drive icon if you want to configure UpdraftPlus to connect to Google Drive for remote storage.

Then scroll down to the Google Drive section. The Google Drive folder where your backups will be saved will be named UpdraftPlus. Click the Sign in with Google button to log into your Google Drive account.
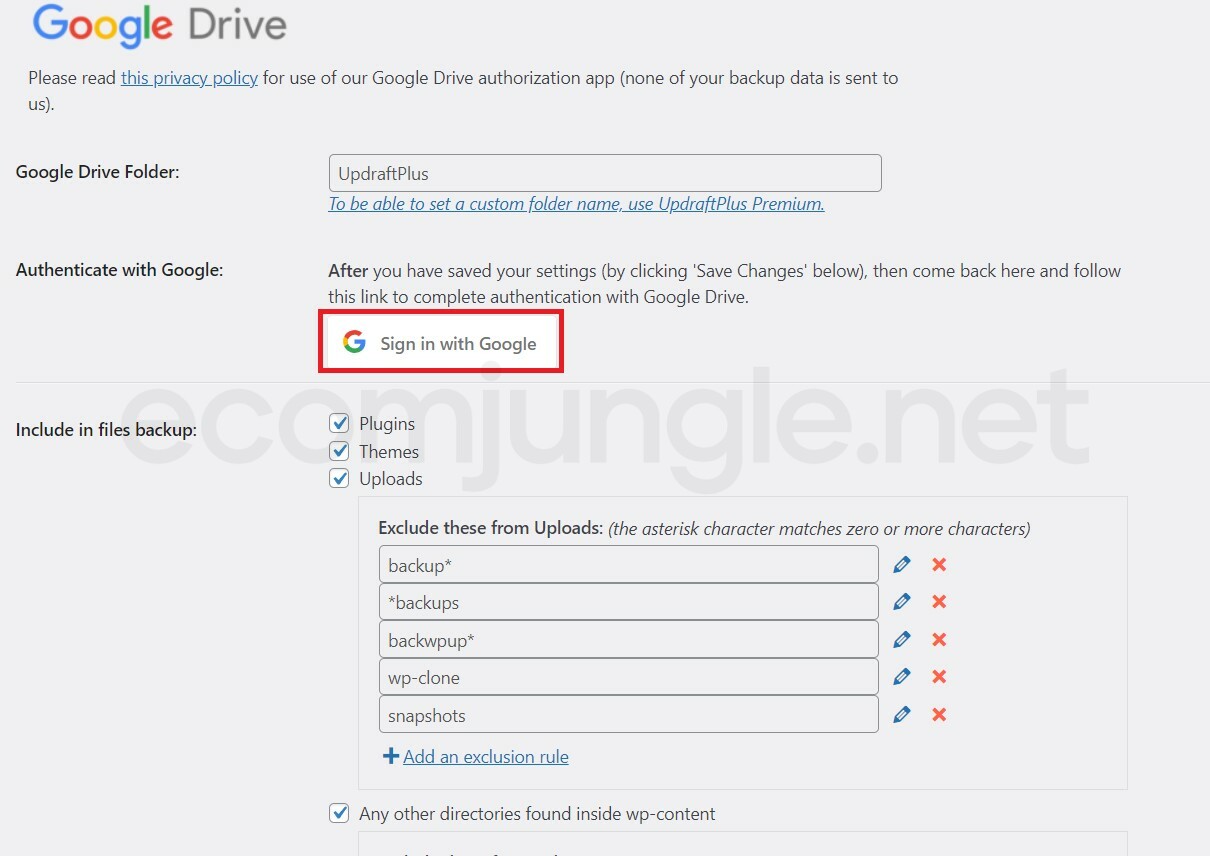
Now choose which files you’d like to include in the backup.
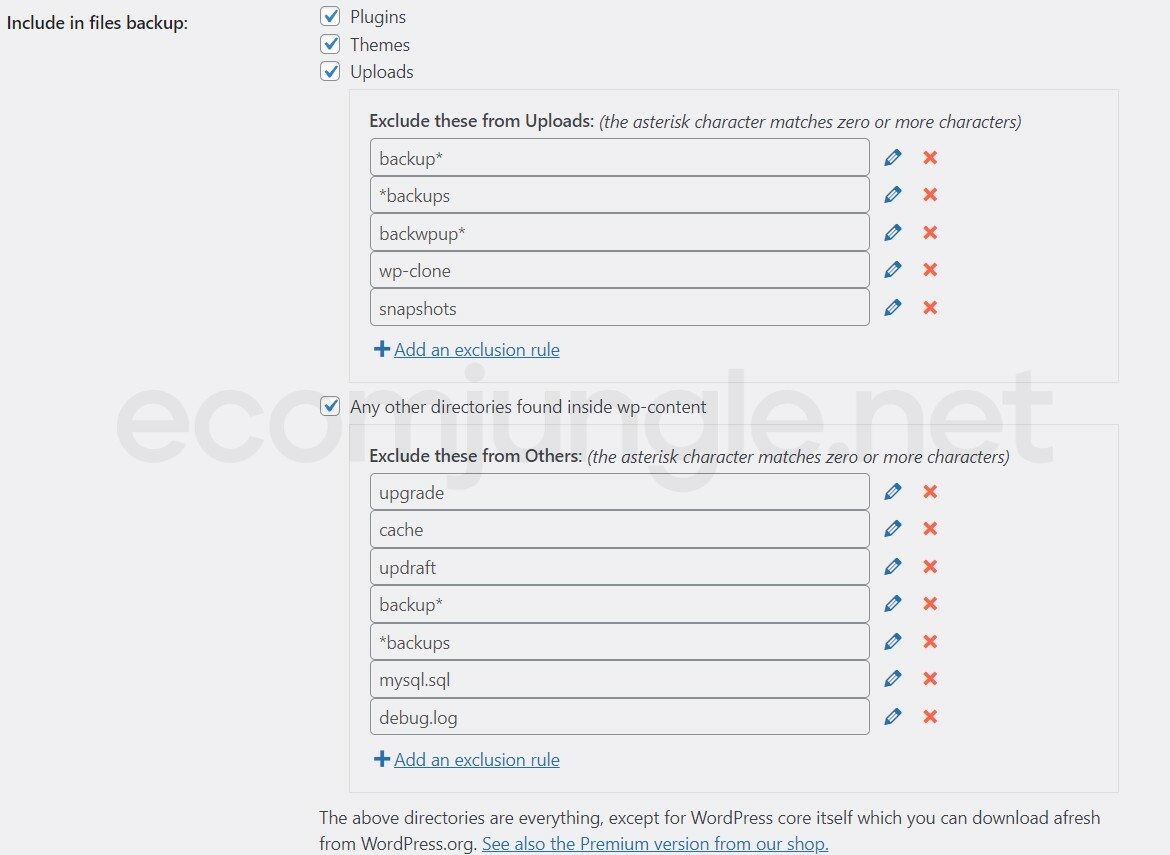
Tip:
Make sure to click the Save Changes button at the very bottom of the page to store your preferences.
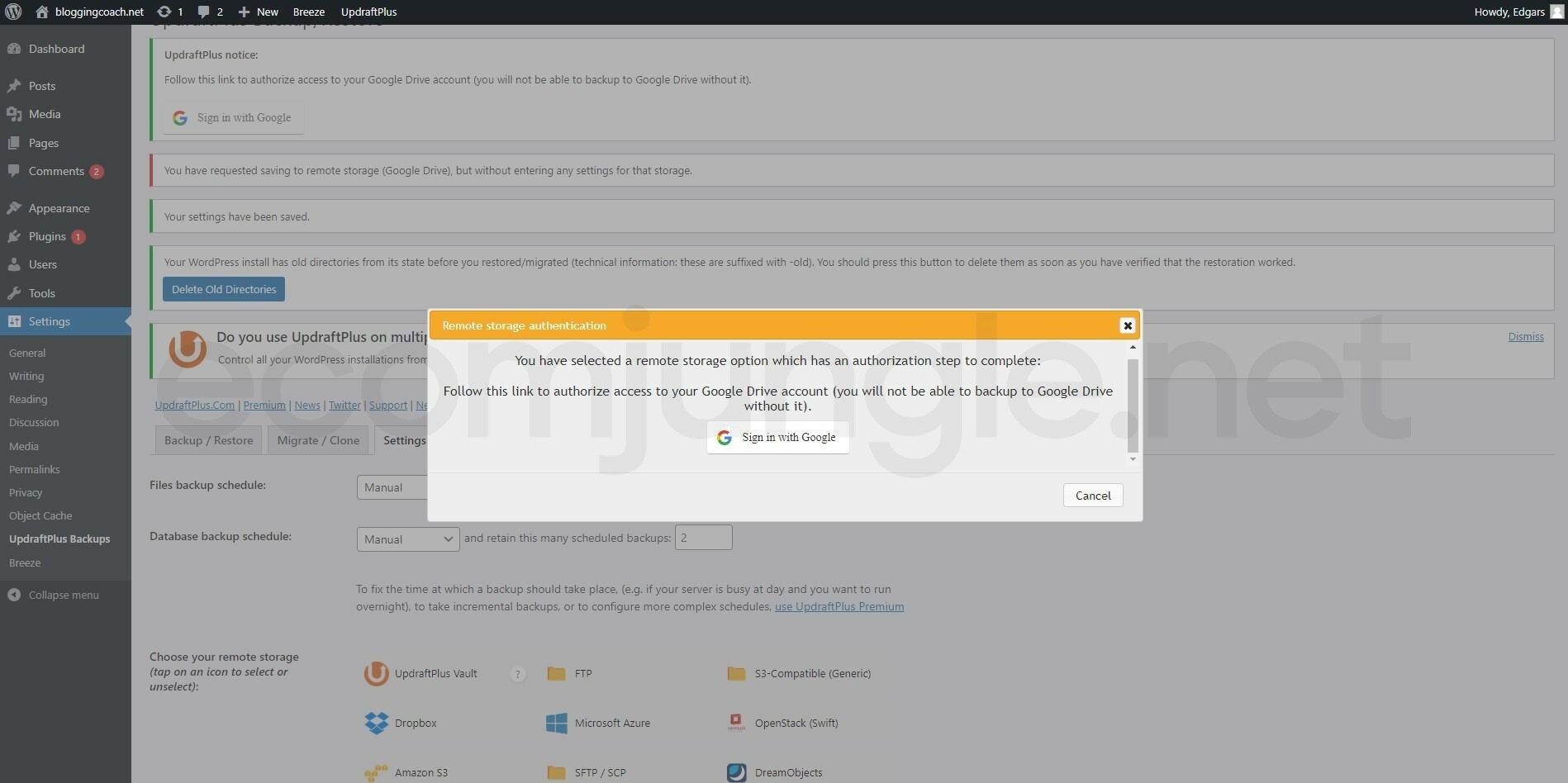
Sign in to the correct Google account and then click Allow on the popup to confirm that UpdraftPlus wants to access your Google Account.
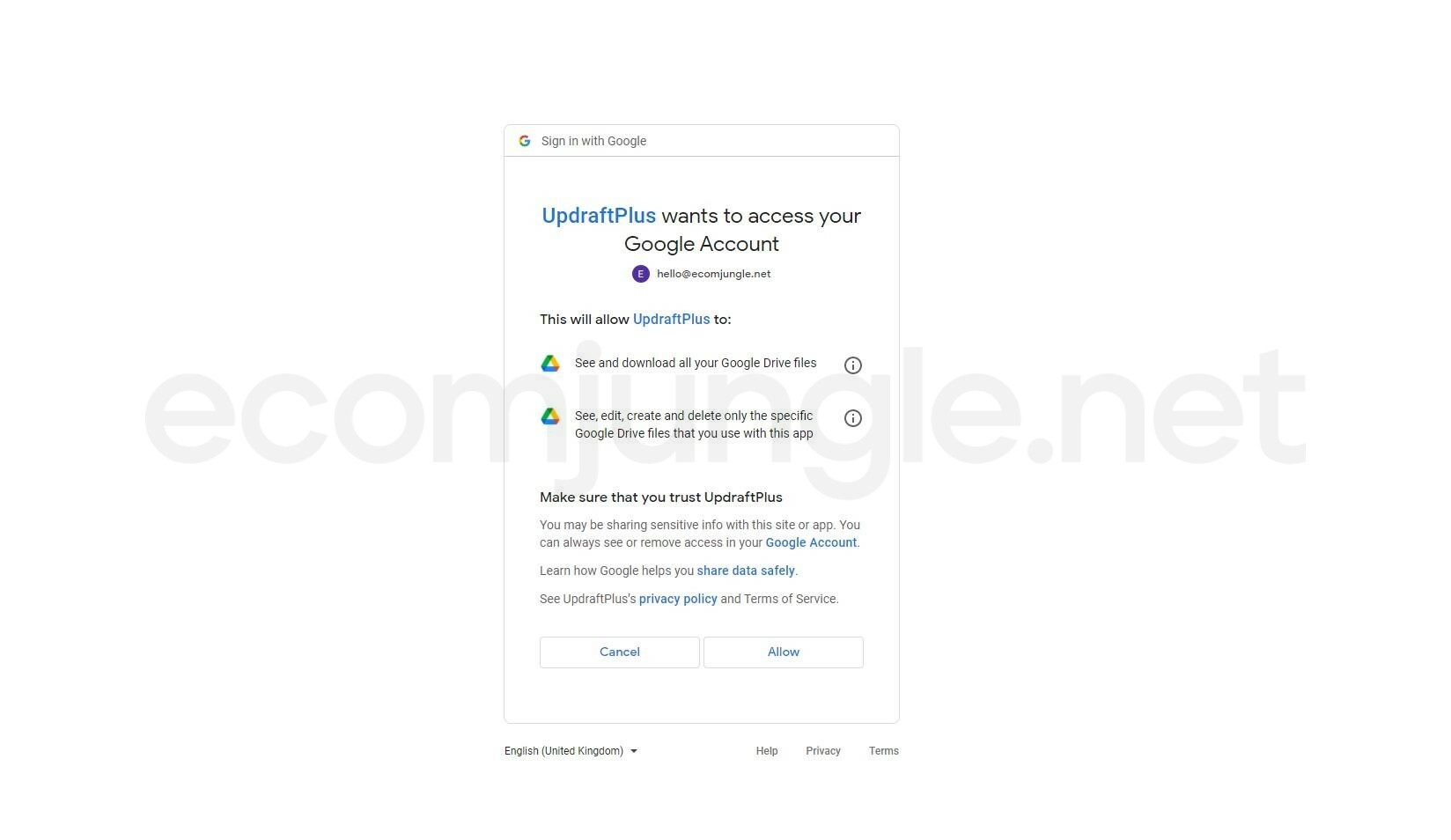
You’ll find yourself on a bright new UpdraftPlus page where you can complete the setup for Google Drive by clicking the Complete setup button.
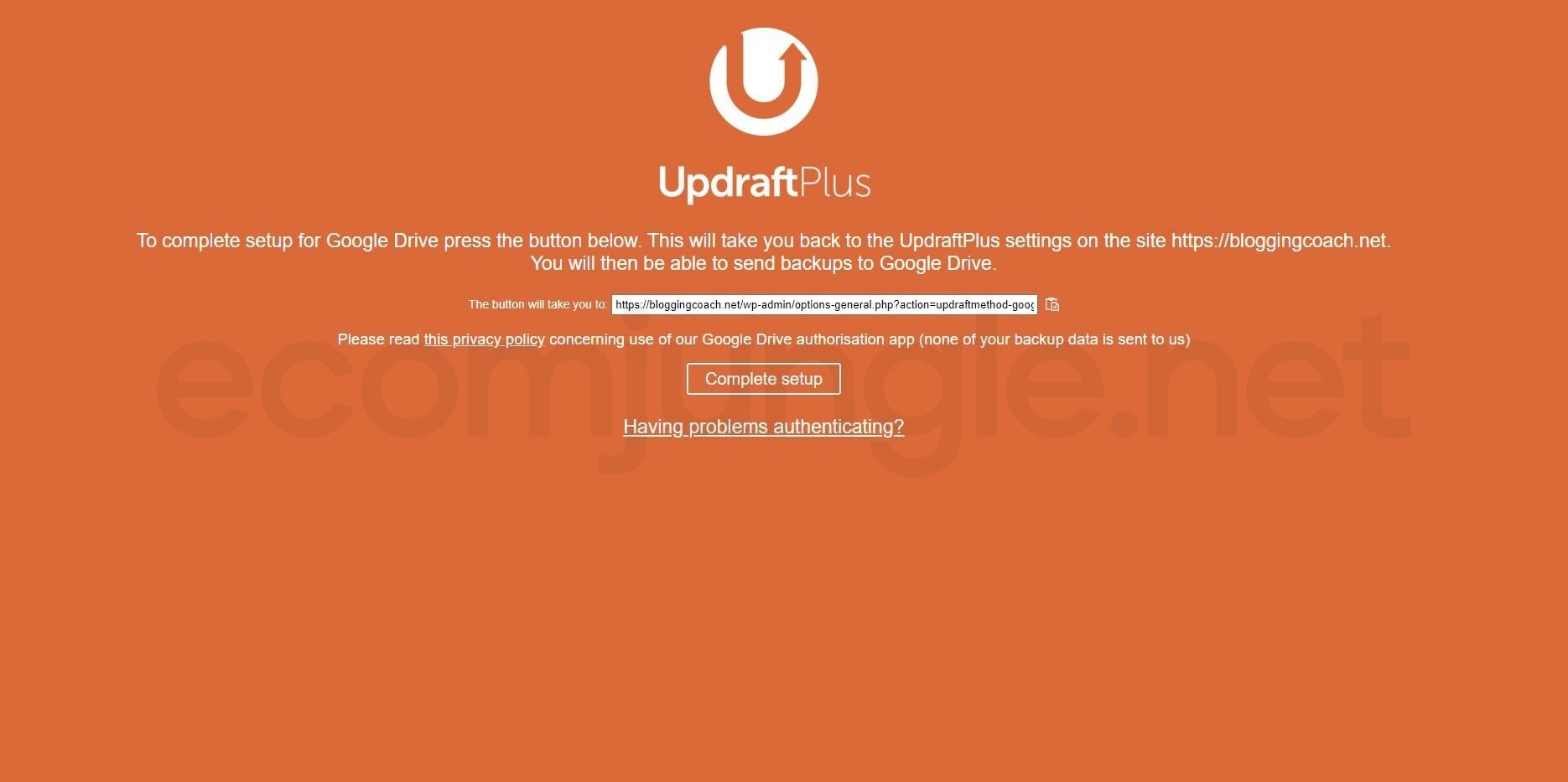
Once you are redirected to the UpdraftPlus dashboard, you can check that your Google Drive account has successfully connected to your UpdraftPlus account. Next to Authenticate with Google, if you see You appear to be already authenticated, then you have completed this process correctly!
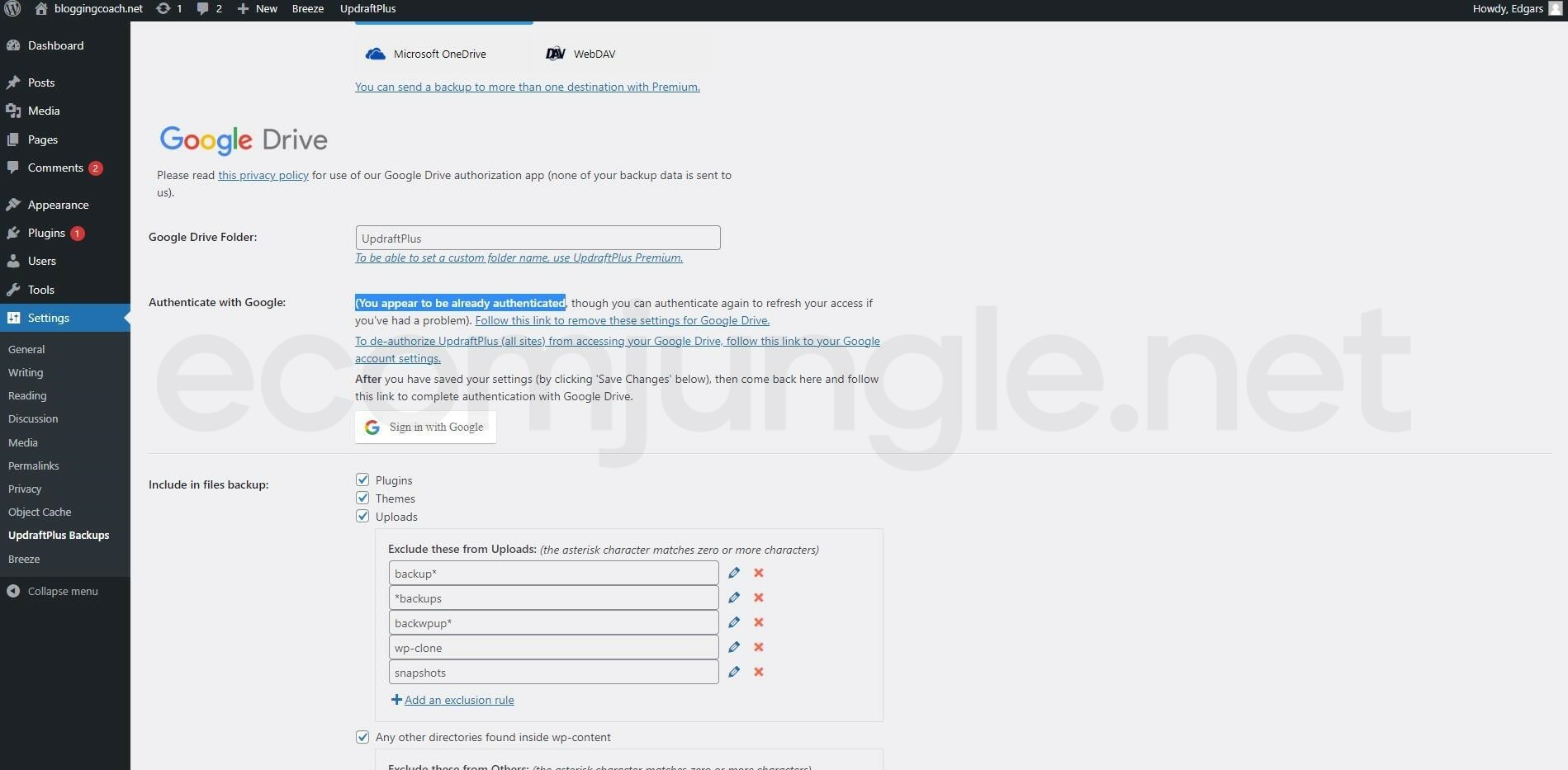
Make sure you’ve set your backup schedule; otherwise, your remote storage selection with Google Drive won’t be used unless you create a manual backup! Scroll to the bottom and press Save Changes once again.
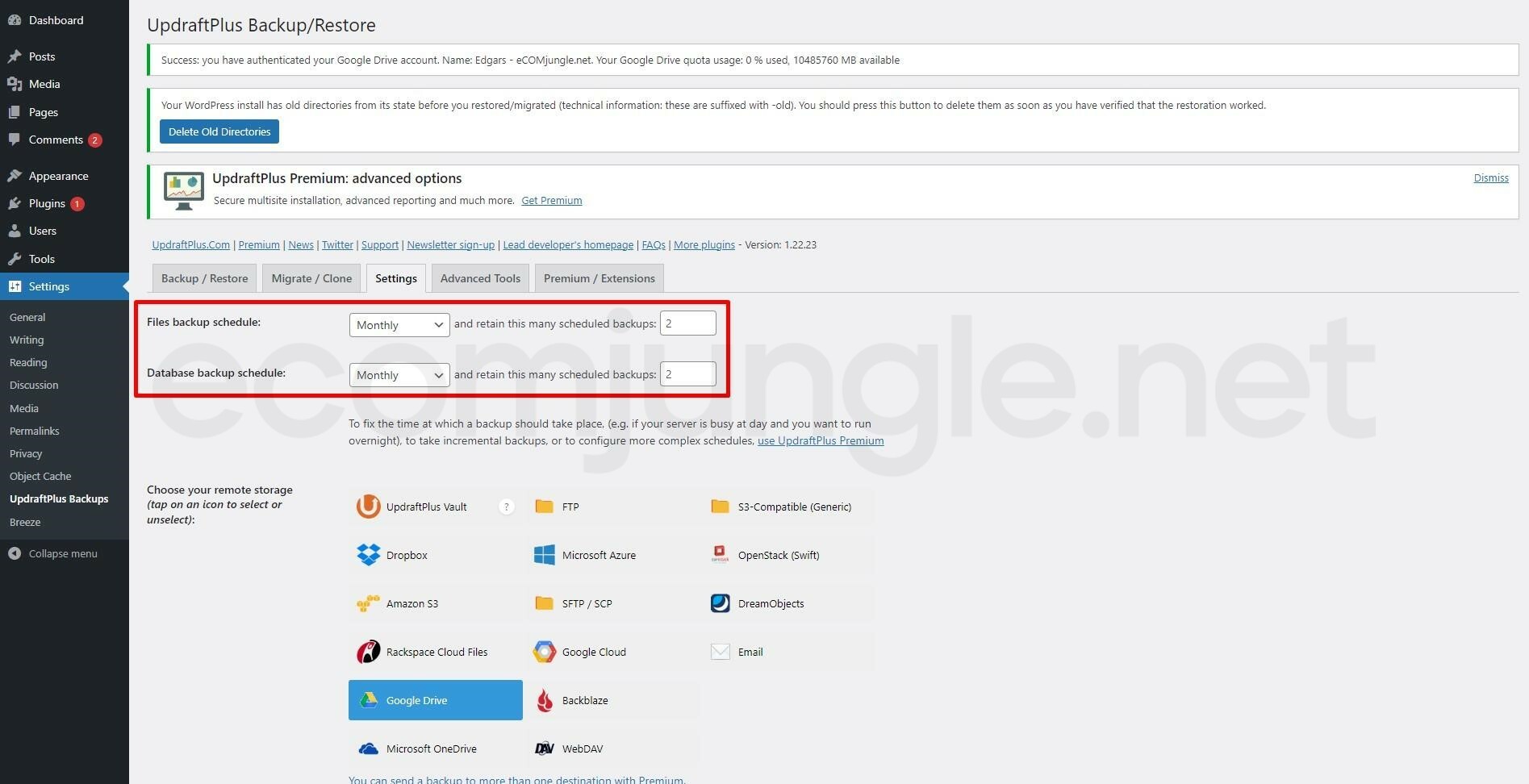
Next Steps #
Now that you’ve learned how to backup and restore WordPress websites, you can comfortably start building your site with the knowledge that you have a process in place to protect your hard work. The following tutorial will cover How To Configure WordPress After Installation.
Frequently Asked Questions #
The easiest and most foolproof way to backup your entire WordPress site is with a backup plugin. We recommend UpdraftPlus because it’s free and easy to use. Once you install the backup plugin of your choice, your entire site is synced with its servers. Then you can create a backup of your entire site, including your configuration files, database, themes, plugins, content, posts, etc, and save it on your hard drive or to a cloud service like Google Drive.
Typically when you delete pages, they are available in the Trash. But if the content has gone missing from the Trash, you can use a backup plugin to recover your WordPress site. With a proper backup setup with regular automated backups stored in secure places, you will easily be able to recover a deleted WordPress site.
The exact specifics of how often you should backup your site depends on how your site is configured and what purpose it serves. But as a good rule of thumb, you should be backing up your WordPress database at least once a week and your entire WordPress site at least once a month. Save the backup files in multiple locations for security and data redundancy.
A backup is the best way to guarantee that your site can be restored entirely in the event of a catastrophic loss or crash. Many things can go wrong when working with code, hardware, and plugins. It could be caused by you, it could be caused by your web host, or it could be caused by a cyberattack, but with a WordPress backup, you can restore WordPress without breaking a sweat.



